12 שלבים פשוטים כדי להאיץ ב- Excel
של טכנולוגיה / / December 19, 2019

ניקולאי פבלוב
מחבר של הפרויקט "פלאנט Excel"היזם ו- IT-מנהל.
1. להוסיף במהירות נתונים חדשים בתרשים
אם תרשימים על גיליון הנתונים החדשים שיתווספו, אתה יכול פשוט לבחור טווח עם המידע החדש, להעתיק אותו (Ctrl + C) ולאחר מכן להדביק ישירות לתוך בתרשים (Ctrl + V).

2. מילוי מיידי (Fill Flash)
נניח שיש לך שם מלא הרשימה (איוון איוונוב) כי תצטרך לפנות בתוך I. מקוצרת (איבנוב I.). כדי לעשות זאת, אתה פשוט צריך להתחיל בכתיבת הטקסט הרצוי בעמודה הסמוכה ביד. בשורה השנייה או שלישית, Excel ינסה לחזות מעשינו ולבצע עיבוד נוסף באופן אוטומטי. האם רק צריך ללחוץ על מקש Enter כדי לאשר, וכל השמות יומרו באופן מיידי. כמו כן, אתה יכול לשלוף את שמות הדוא"ל, מדביקים את השם של שברי, וכן הלאה.

3. העתקה מבלי להפר פורמטים
אתה בטח יודע על השלמה אוטומטית בטוש. צלב שחור רזה זה בפינה הימנית התחתונה של התא על ידי משיכת שבו אתה יכול להעתיק את התוכן של תא או נוסחה לכמה תאים. עם זאת, יש ניואנסים אחד לא נעים לעתים קרובות שובר את השולחן העיצוב, כמו לא רק העתיקו את הנוסחה, אבל הפורמט של התא. זה יכול להימנע. מייד לאחר שנגרר מעל צלב שחור, ללחוץ על התגית החכמה - סמל מיוחד שמופיע בפינה הימנית התחתונה של האזור המועתק.
אם תבחר "ערכי עותק יחיד» (מילוי ללא עיצוב), אז Excel יעתיק הנוסחא שלך בלי פורמט לא לקלקל את המראה.

4. מציג נתונים מתוך גיליון אלקטרוני של Excel על המפה
ב- Excel, אתה יכול להציג את המפה האינטראקטיבית במהירות על המיקום שלך, כגון מכירת הערים. כדי לעשות זאת, ללכת "בחנות App» (משרד חנות) בכרטיסייה "הכנס» (Insert) וערכתי את התוסף "מפות בינג» (בינג מפות). ניתן לעשות זאת על ידי קישור ישיר מאתר על ידי לחיצה על Get It Now.
לאחר הוספת המודול יכול לבחור אותו מתוך הרשימה הנפתחת של "אפליקציות Android שלי» (היישומים שלי) בכרטיסייה "הכנס» (Insert) ולמקם אותו בגיליון העבודה שלך. הישאר להפריש הנתונים הסלולריים שלך ולחץ על כפתור הראה מיקומים במודול הכרטיס, כדי לראות את הנתונים שלנו על זה. אם ירצו, תוספת הגדרות כדי לבחור את סוג תרשים צבע להצגה.
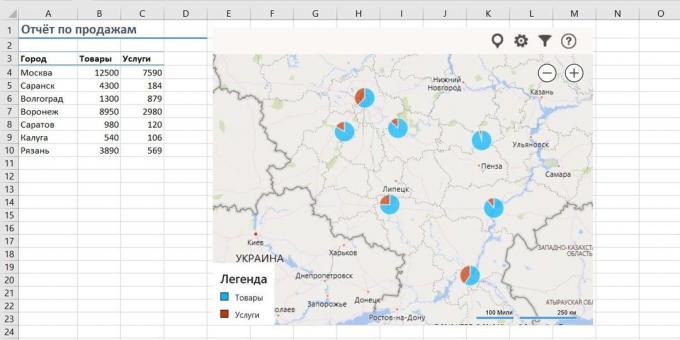
5. קפיצה מהירה אל הגיליון נדרש
אם מספר הקבצים של עבודה חריגה 10, אז הדריך אותם הופך להיות קשה. לחץ לחיצה ימנית על כל הכפתורים כדי לגלול בין הכרטיסיות גיליון בפינה השמאלית התחתונה של המסך. תוכל לראות את תוכן העניינים, ועל כל גיליון רצוי ניתן לקפוץ מייד.
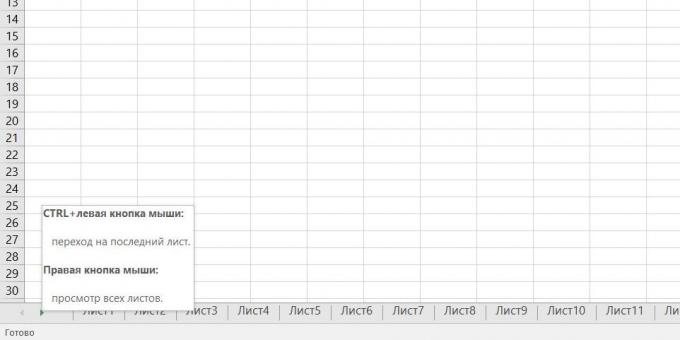
6. שורות המרה לתוך עמודות ולהיפך
אם אי פעם צריך להזיז את הידיים מן שורות תאים בעמודות, אז תוכל להעריך את הטריק הבא:
- בחר את הטווח.
- העתק אותו (Ctrl + C) או על ידי לחיצה על הכפתור הימני של העכבר, בחרו "העתק» (העתק).
- לחץ לחיצה ימנית על התא שבו ברצונך להדביק את הנתונים, ובחר מתוך בא הדבקה מיוחדת מתוך תפריט ההקשר - הסמל "לשרבב» (לשרבב). בגרסאות ישנות יותר של Excel, אין סמל כזה, אבל אתה יכול לפתור את הבעיה באמצעות משחה מיוחדת (Ctrl + Alt + V) ובחר "לשרבב» (לשרבב).

7. תיבת הרשימה הנפתחת
אם כל תא מניחים מנוהל סט בהחלט מוגדר של ערכים של מותר (לדוגמה, "כן" ו "לא" או רק מרשימת המחלקות של החברה וכן הלאה), אותו ניתן לארגן בקלות באמצעות הנפתח הרשימה.

- בחר את התא (או טווח של תאים), אשר אמור להיות מגבלה.
- לחץ על הכרטיסייה "אימות נתונים" "נתונים» (אימות → נתונים).
- ברשימה הנפתחת "סוג» (Allow), בחר "רשימת» (רשימה).
- ב "מקור» (מקור) לציין טווח המכיל את התגלמויות התייחסות של אלמנטים, אשר לאחר מכן תיפול על קלט.
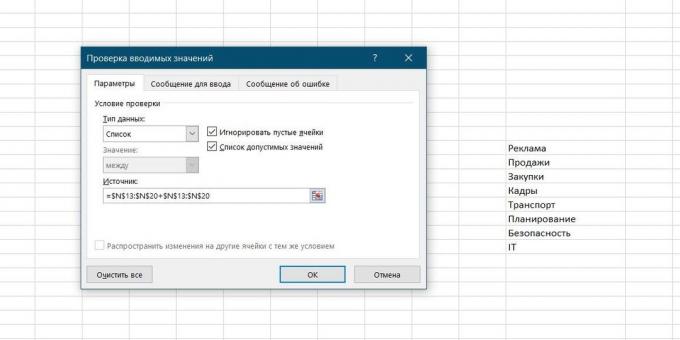
8. שולחן חכם
אם תבחר בטווח של נתונים על הכרטיסייה "בית" לחץ על "פורמט כמו שולחן» (פורמט → הבית כטבלה), אז הרשימה שלנו תומר שולחן חכם, אשר יכול דברים שימושיים רבים:
- אוטומטי מרחיב כפי שהוא להוסיף שורות או עמודות חדשות.
- הנוסחא נכנסה תועתק באופן אוטומטי את כל העמודה.
- שווי של השולחן הזה מוקצה באופן אוטומטי בעת הגלילה, והיא כוללת כפתור מסנן לבחירה ומיון.
- הופיע על הכרטיסייה "מעצב» (עיצוב) בטבלה הבאה, אתה יכול להוסיף את התוצאות של מחרוזת עם חישוב אוטומטי.
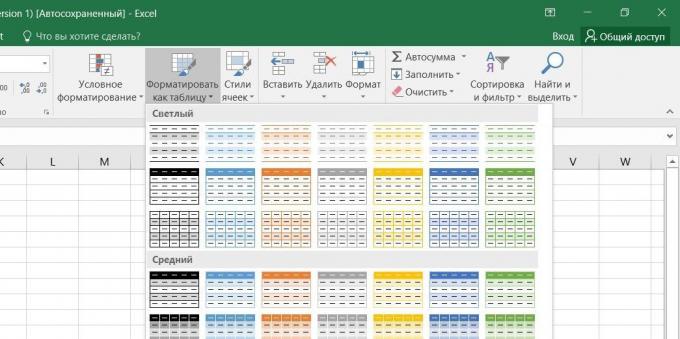
9. Sparklines
Sparklines - מופנה ישירות לתוך תאי מיניאטורי למפות בבירור מציג את הדינמיקה של הנתונים שלנו. כדי ליצור אותם, לחץ על "תזמון» (Line) או "היסטוגרמה» (עמודות) בקבוצת "Sparklines» (Sparklines) לשונית "הכנס» (Insert). בחלון שנפתח, לציין את טווח עם נתונים מספריים המקורי ואת התא שבו אתה רוצה להציג תרשימים זעירים.
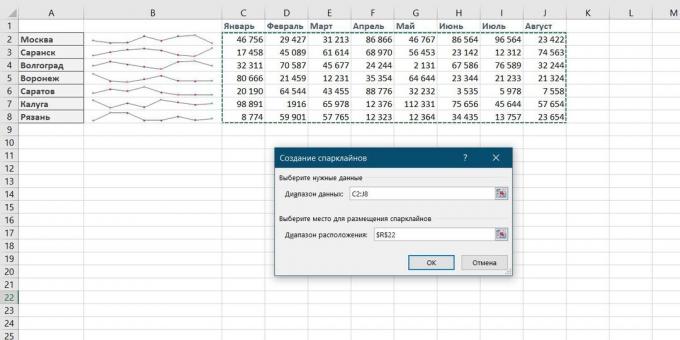
לאחר לחיצה על "אישור» Microsoft Excel תיצור אותם בתאים אלה. הופיע על הכרטיסייה "מעצב» (עיצוב) תוכל להמשיך ולהתאים אישית צבע, הסגנון שלהם, לאפשר את התצוגה של ערכי מינימום ומקסימום, וכן הלאה.
10. שחזור קבצים שלא נשמרו
תארו לעצמכם: אתה סוגר את הדו"ח, אשר היו עסוקים במחצית האחרונה של היום, ובתיבת הדו-שיח "שמור שינויים בקובץ?" לפתע מסיבה כלשהי לוחץ "לא". המשרד מודיע זעקת קורעת הלב שלך, אבל זה היה מאוחר מדי: בשעות האחרונות של עבודה ירדו לטמיון.
למעשה, יש סיכוי לתקן את המצב. אם יש לך Excel 2010, לחץ על "קובץ» → «האחרון» (File → אחרון) ולחפש בפינה הימנית התחתונה של המסך לחץ על "שחזור ספרים שלא נשמרו» (שחזר חוברות עבודה שלא נשמר).
ב- Excel 2013 נתיב שונה במקצת: "קובץ» → «מידע» → «גרסאות» → «שחזר ספרים שלא נשמרו» (קובץ - מאפיינים - שחזור חוברות עבודה שלא נשמר).
בגרסאות מאוחרות יותר של Excel צריך לפתוח את "ניהול קבצים» → «מידע» → «ספר".
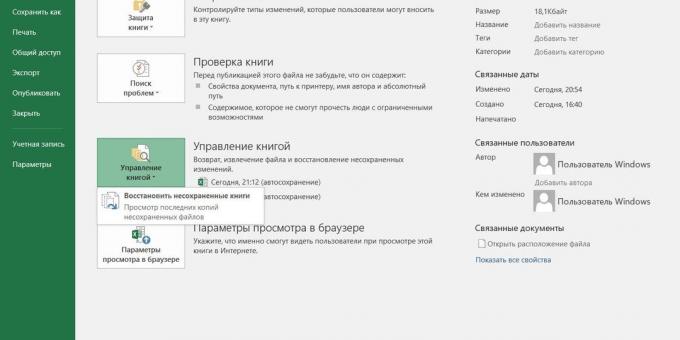
פתח תיקייה מיוחדת תשתית Microsoft Office, איפה זה המקרה שמרו עותקים זמניים של כל יוצר או משנה אבל ספרים שלא נשמרו.
11. השוואה בין שתי הלהקות על הדומה והשונה
לפעמים כאשר עובדים ב- Excel יש צורך להשוות בין שתי רשימות למצוא במהירות פריטים זהים או שונים. זוהי הדרך המהירה אינטואיטיבי ביותר לעשות זאת:
- בחר שני בטור לעומת (מקש Ctrl תוך).
- בחר את הכרטיסייה "דף הבית» → «מותנה» → «תאי בידוד כללים» → «כפילויות» (מותנה → בית עיצוב → כללים Cell הדגש → ערכים כפולים).
- "בחר ייחודי» (Unique) ברשימה הנפתחת.
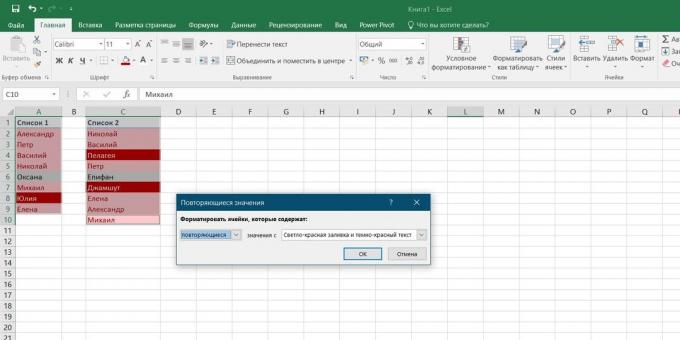
12. בחירה (הסתגלות) תוצאות חישוב על פי הערכים הרצויים
האם אי פעם הרים את ערכי קלט בחישוב Excel שלך כדי לקבל את התוצאה הרצויה במוצא? באותם רגעים אתה מרגיש מוקשה תותחן: רק כמה חזרות תריסר "וחטאה - טיסה" - והנה זה קורה, הלהיט המיוחל!
Microsoft Excel תוכל לבצע התאמה כזו בשבילך, עם מהיר ומדויק יותר. לשם כך, לחץ על "הניתוח" "נתונים" כרטיסייה כפתור מה אם "" ולאחר מכן לחץ "Seek» (מטרת → הניתוח אם מה הכנס → מחפשת). בחלון שמופיע, להגדיר את התא שבו אתה רוצה להרים את הערך הרצוי, את התוצאה הרצויה ואת תא קלט שצריך שינוי. לאחר לחיצה על "אישור אקסל» מבצע עד 100 'יריות' לאסוף את התוצאה הרצויה על 0,001 הקרובה.
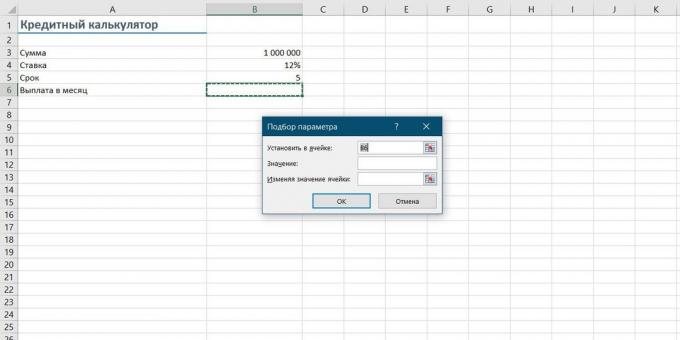
אם בסקירה זו השפיעה לא כל Excel MS חתיכות שימושי, שבו אתה יודע, ולשתף אותם על דבריו!
ראה גם🧐
- 10 טריקים מהירים עם Excel
- 20 סודות Excel שיעזרו לפשט
- 4 טכניקות ניתוח נתונים ב- Microsoft Excel


