10 טיפים שיעזרו לך להשתמש ב- Google Chrome על מקסימום
דפדפנים של טכנולוגיה / / December 19, 2019
השתמש במצב אורח
לפעמים יש צורך לספק גישה למחשב או במחברת שלך לאדם אחר. לא לדאוג סימניות, פרופילים ברשתות חברתיות, היסטוריה, ונתונים אישיים אחרים, אנחנו רק צריכים לנצל מצב אורח.
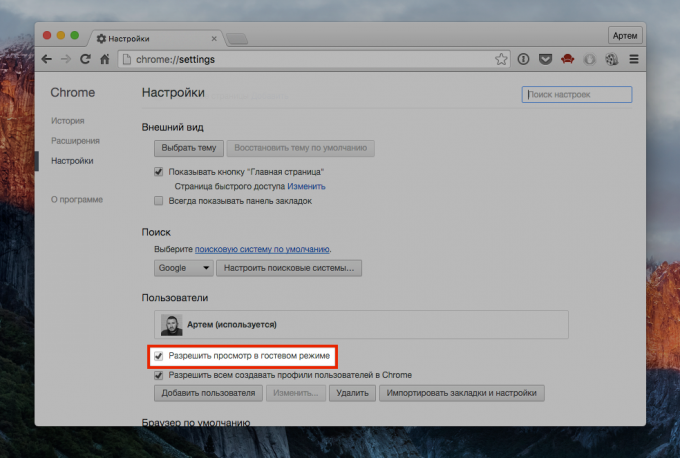
כשאתה מפעיל את ההגדרות לחצו על הכפתור בפרופיל, אז על "שנת משתמש" ובחרנה "הרשמה במצב אורח." במקרה זה, מי שמשתמש במחשב שלך לא יראו את הפרופיל שלך, ואת Chrome לא ישמור את היסטוריית הגלישה ואת העוגיות.
הפוך את סרגל הסימניות רזה
כברירת מחדל, כל כרטיסייה Chrome שומרת שם מלאים המבוסס על שמות דפים שאינם רחוקים תמציתי. זה שימושי עבור תיקיות, אבל זה לא מקובל לסרגל המועדפים: שם סימניה עליו מושם על כוחו של אתרי תריסר.
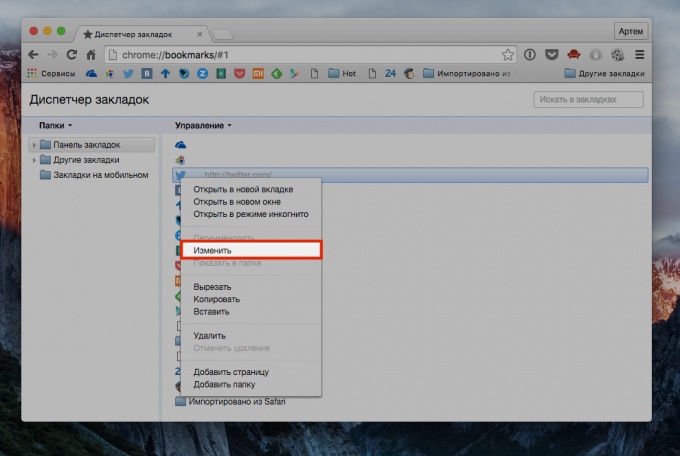
והנה, הם מתאימים הרבה יותר אם מנהל סימניות להסיר את שמותיהם של כל הסימניות בסרגל המועדפים, ומשאיר רק סמלי האתרים. אפילו על 20 סימניות רלוונטי 13 אינץ 'שלי אני כובש פחות ממחצית הפאנל.
השתמש בסרגל הכתובות, במקום במחשבון
חיפוש חכם ב Chrome במשך זמן רב לא יכול רק לחפש בעת ההקלדה, ונחש הצרכים שלך, אלא גם לעשות כמה דברים אחרים.
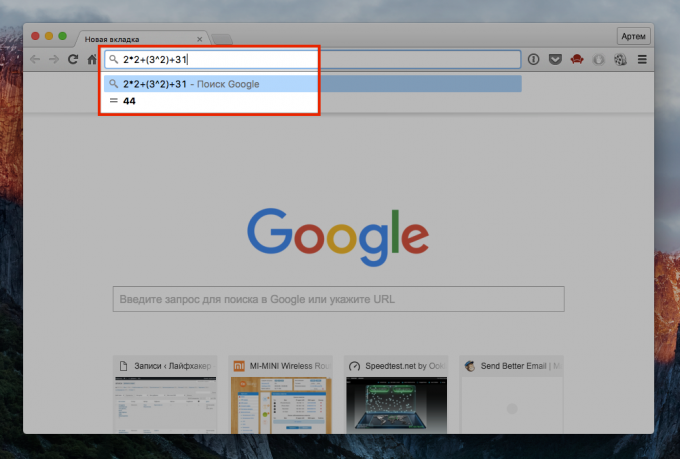
לדוגמה, כדי לבצע פעולות אריתמטיות לתרגם ערך אחד למשנהו (אנגלית). רק לכתוב ביטוי מתמטי בשורת החיפוש ולקבל את התוצאות באופן מיידי.
הצגת מידע מפורט על אתרים
סמל קטנטן לכתובת של האתר הוא קל להתעלם, אבל זה פותח תפריט עם מידע מפורט אודות המשאב.
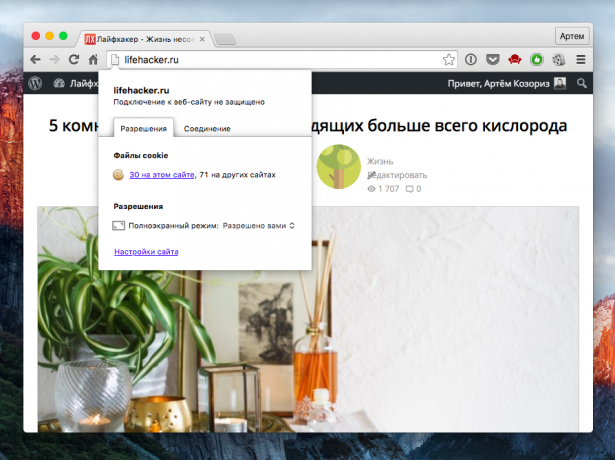
לחץ עליו בכדי בלוח כי תוכל לראות את ההרשאות שמסרתם באתר, להציג את העוגייה לקבוע כללים שונים (למשל, להשבית את הנתונים ולשלב אותם לנקות לאחר כיבוי דפדפן).
שימוש ממושך תפריט "חזרה"
כולם יודעים על כפתור "חזרה", אשר נע לדף הקודם. עם זאת, רבים הם אפילו לא מודעים לכך שהיא מאפשרת להעביר לא אחד, אלא כמה דפים אחורה.

אם תלחץ על לחצן זה ומחזיק אותו שני, רשימה של הדפים הקודמים, שממנו אתה יכול לבחור באופן מוחלט מכל.
קבל הגדרות
באפליקציית Chrome לאחסן מספר עצום של הרחבות, אבל אנחנו מעוניינים רק בדבר אחד - Google Dictionary. תוסף Google קניינית זו המאפשרת לך להציג את ההגדרות של מילים ולתרגם אותם משפות אחרות על ידי לחיצה כפולה.
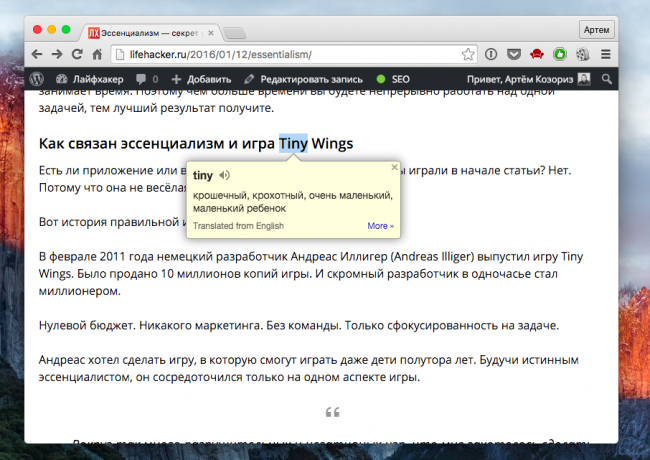
התקן זה, להגדיר את הקיצור כדי להפעיל (ניתן לבחור על ידי לחיצה או המילה הנבחרת), ואתה מקבל דרך מהירה למצוא משמעות או תרגום של מילים לא מוכרות במקום gugleniya המסורתית.
השתמש במנהל המשימות
בשנת Chrome, כל לשונית חלון או רחבה - זה הוא תהליך נפרד, כך שאין הוא דפדפן דבר בתור מנהל משימות המאפשר לך להציג את כמות הזיכרון נצרך לבין אחרים משאבים.
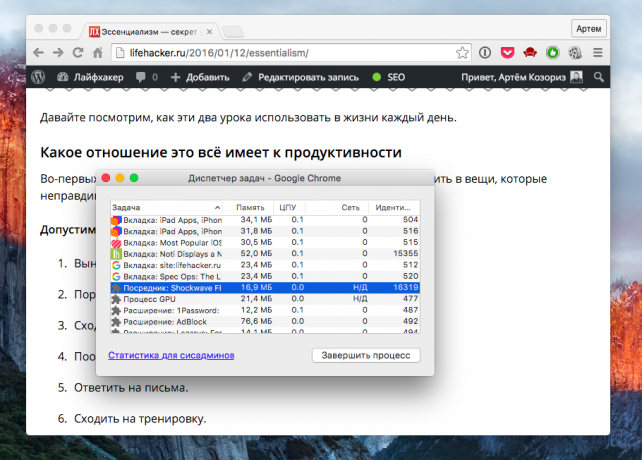
התקשר מנהל המשימות מתפריט "כלים נוספים". כאן אתה יכול לחשב בקלות ולהרוג אוכל תהליך ותלה את המשאבים. אם יש לך מעט מידע, מבט נוסף על הנתונים הסטטיסטיים להדיוטות, על ידי לחיצה על הכפתור המתאים.
הגדרת סנכרון מנהג
אחד היתרונות של Chrome היא היכולת לסנכרן את כל הנתונים על כל המחשבים, כך שאתה לא תרגיש את ההבדל כאשר עובדים על כל אחד מהם. עם זאת, אין מניעה לך להשתמש בהגדרות מסוימות במחשבים מסוימים.

לדוגמא, במחשב ביתי, אתה צריך סט אחד של רחבות, ועל המחשב הנייד - שונה לחלוטין. כנ"ל לגבי סיסמות: מטעמי ביטחון עדיף לסנכרן עם מחשבים אמינים בלבד. ההגדרה נמצאת בהגדרות הסנכרון המתקדמות, בחר את הפריטים שאתה רוצה על ידי הצבת סימן ביקורת לפניהם, ולחץ על אישור.
אינטראקציה עם לשוניות מספר
פעולות רבות ב- Chrome ניתן לעשות לגבי שתי כרטיסייה אחת, וכדי יותר מאחד, ולא בהכרח עם כל הפתוח בחלון הנוכחי.

תגיד אתה מחפש משהו ורוצה להפריד את התוצאות נמצאו על ידי הכרטיסיות האחרות. כל שעליך לעשות הוא לבחור את לשונית לאתרים הרצויים, לחץ על Ctrl במחשב או Cmd על מקינטוש (כפי שאתה בדרך כלל עושה את זה עם קבצים), ולהפריד אותם מהחלון הראשי - הם ייפתחו החדש. אם אתה רוצה להוסיף כרטיסיות פתוחות הכרטיסייה, אתה לא חייב לעשות את זה בנפרד עבור כל, פשוט ללכת לתפריט "סימניות" ובחר באפשרות "הוסף את כל הלשוניות". או לחץ על Ctrl + Shift + D במחשב Cmd + Shift + D על Mac.
משתמשים ב- Chrome בתור נגן מדיה
כן, Chrome, וכלום אפשר! כמובן, שחקן מן המניין על ההחלפה לא מדבר, אבל כדי לשחק במחשב, ללא שחקנים, שיטה זו היא די בסדר.
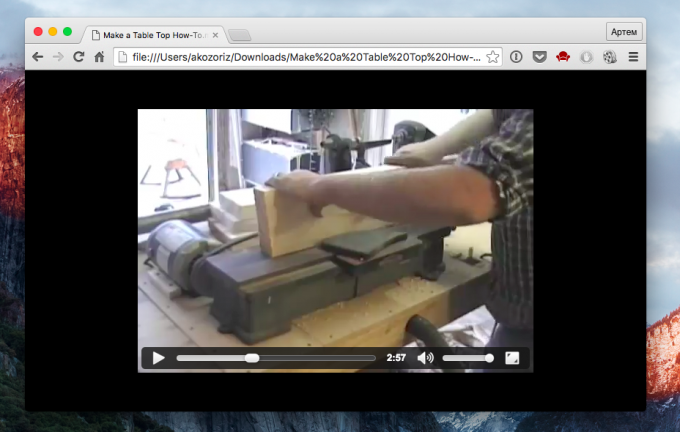
כדי להפעיל סרטון או שיר, פשוט גרור ושחרר את הקובץ בלשונית דפדפן חדש. השחקן לא רק לשגר קובץ מדיה, אלא גם כדי לאפשר את השימוש גלילה, להתאים את עוצמת הקול כדי לעבור למצב מסך מלא.
איזה סוג של טריקים עדינים במבט ראשון, תכונות Chrome אתה משתמש? שתפו הסודות שלך על דבריו!


