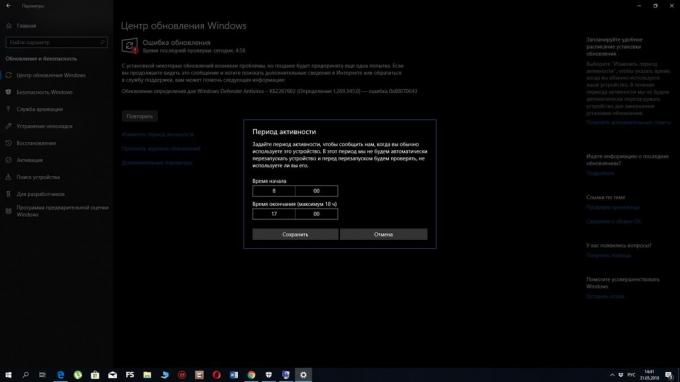9 הגדרות, Windows 10, שיקלו את החיים שלך
תוכנית חינוכית Windows / / December 19, 2019
1. נושא ממשק כהה
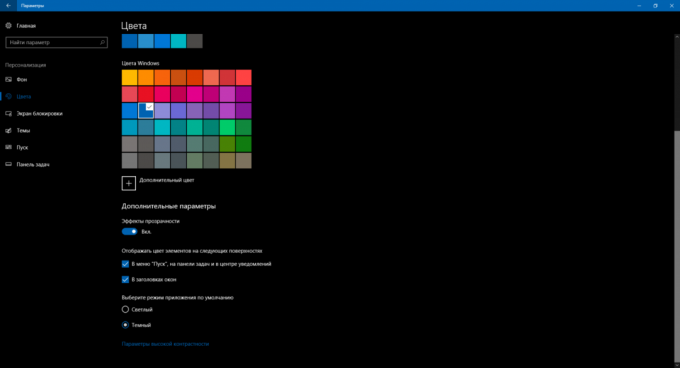
היכולת לעבור לנושא הכהה הייתה אחד תפקידי Windows הצפויים ביותר. אחרי הכל, עם חוסר כזה של צבעים בהירים פחות לחץ בעיניים. בעבר הגדרת ממשק רקע שחור יכול להיות שינויים ברישום באמצעות הגרסה העשירית של מערכת ההפעלה. אבל המפתחים להקשיב למשתמשים לעדכן את עדכון Windows 10 שנים ולבסוף הוסיף בצורה רשמית פשוטה.
פתיחת סעיף "הגדרות» → «אישית» → צבעים «", תוכלו לראות בתחתית של פריט 'בחר את מצב יישום ברירת המחדל.' אם תפעיל כאן במצב כהה, רקע חלק ממשק Windows עבר שחור. כנ"ל לגבי חלק סטנדרטי יישומי צד שלישי מחנות Windows.
בנפרד, אתה יכול להפוך נושא כהה בדפדפן Edge. לשם כך, לחץ על שלוש הנקודות בפינה הימנית העליונה של חלון התוכנית, ולאחר מכן לחץ על "אפשרויות" ו בסעיף "בחירת נושא", בחר "Dark".
אגב, אם אתם מעדיפים Google Chrome, אתה יכול להוריד נושא כהה מהחנות של Google ואפילו להגדיר הרחבה עבור מצב לילה.
2. מצב תצוגה לילה

יושב מול המחשב בלילה, אתה יכול לשים לב איך עיניים עייפות במהירות. הסיבה לכך היא התצוגה בהירה מדי בלילה לחדר ללא אור שמש.
מיקרוסופט טפלה בבעיה וכדי לשדרג מ- Windows 10 יוצרים עדכנו להוסיף מצב תצוגת צבע מיוחד "אור הלילה». זה יכול להיות מוגדר "הגדרות» → «מערכת» → «תצוגה».
כאשר מצב זה פעיל, המערכת משנה את טמפרטורת הצבע, כך שהם לא לעייף את העיניים בחדר חשוך.
3. דיסק ניקוי אוטומטי

כמו שימוש ב- Windows הוא מצטבר קבצים שיורית ופסולת אחרת כפכפי הכונן הקשיח ו להאט את מערכת ההפעלה. יש הרבה כלים צד שלישי כי לפתור את הבעיות הללו. אבל הפתרון הסטנדרטי עד לאחרונה לא היה קיים.
לאחר השדרוג ל- Windows 10 עדכון יוצרים מופיע במערכת כלימה שמוחק את התקן הזיכרון. הפעל ולהגדיר אותו בחלק «הגדרות» → «מערכת» → «חנות" תחת הסעיף 'בקרת זיכרון'.
4. יישומי ברירת מחדל
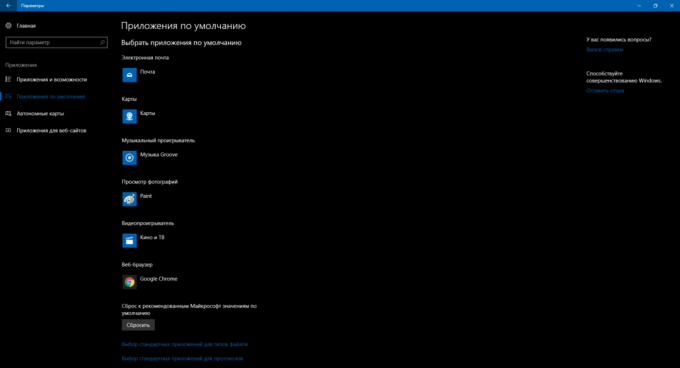
ב- Windows 10, שם היא קבוצה של יישומים סטנדרטיים, שבה אתה יכול לעבוד עם מוזיקה, קטעי וידאו, דפי אינטרנט וקבצים אחרים ללא תוכנת צד שלישי. עבור כל סוג קובץ כברירת מחדל, המערכת משתמשת באחת מתוכניות שנקבעו מראש (או מזהירה כי הוא אינו נתמך). לכן, כאשר אתה, למשל, לחץ על מסלול המוזיקה שהורד, Windows מייד לשחק אותה בחזרה Groove השחקן.
אבל אם אתה רוצה להחליף שחקן הרגיל שלך, הדפדפן, וכן תוכנית צד שלישי אחרים, זה הכי נוח לעשות במדור מיוחד של הגדרות. פתח את "הגדרות» → «יישומים» → «יישומים כברירת מחדל" ובחר כאן התוכנות המותקנות אתה רוצה Windows להשתמש כברירת מחדל עבור מגוון רחב של משימות.
5. חשבון סיסמת Windows
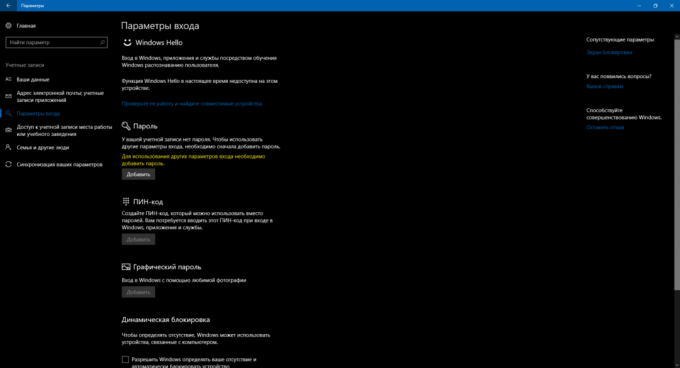
סיסמא המסופקת על חשבון Windows, נתונים אישיים להגן גדרות משתמש. פונקציה זו רלוונטית עבורך אם למחשב יש גישה פיזית אנשים בלתי מורשים. כמובן, אם ניסיון טוב, הגנה זו ניתן לעקוף. אבל ברוב המצבים בחיים זה יהיה מספיק.
לשים סיסמה ב- Windows 10, הסר אותו, או להפסיד, אם שכחת, אתה יכול לראות "הגדרות» → «חשבונות» → «פרמטרי קלט."
6. חלון השיגור "אקספלורר"

כברירת מחדל, כאשר אתה מפעיל את "אקספלורר" ב- Windows 10 פותח גישה לחלון מהיר לתיקיות ביקר לעתים קרובות וקבצים שהוצגו לאחרונה. אולי זו אפשרות שאתה מרוצה לחלוטין. עם זאת, בגרסאות קודמות של "אקספלורר" מיד נפתח בסעיף "זה המחשב", ויש משתמשים שרגילים אליו.
אם אתה אחד מהם או שאתה פשוט יותר קל לראות במבט אחד את הדיסק "אקספלורר" המקומי, אתה יכול לשחזר את המראה הישן. לשם כך, לפתוח את "אקספלורר", לחץ על "הצג» → «הגדרות" וב 'פתח Explorer כדי' לבחור 'זה המחשב'.
7. פריטים חבויים ו סיומות קבצים

Windows במשך זמן רב מאפשרת לך קבצים ותיקיות להסתיר, מה שהופך אותם בלתי נראה. לכן נוח להסתתר ספרייה עם תוכן חשוב כי אתה לא למחוק בטעות משהו רצוי. הפוך את האובייקט יכול להיות גלוי או נסתר באמצעות תפריט ההקשר: פשוט קליק ימני על קובץ או תיקייה, לחץ על "מאפיינים" ולהוסיף או להסיר את תיבת הסימון שליד הפריט "נסתר".
בנוסף, לנוחיותם של סוף שמו של כל קובץ, המערכת יכולה להציג את התוסף שלה: exe, .png, .docx או כיתוב בכל פורמט אחר.
כברירת מחדל, Windows 10 אינה מציגה פריטים הוסתרו על ידי מפתחים או על ידי המשתמש, כמו גם סיומות קבצים. אבל אולי כדאי לך להציג אותם. לדוגמה, כדי להגיע תיקייה מוסתרת או לראות פורמט תצלום.
כדי לחשוף אובייקטים מוסתרים או סיומות קבצים, לפתוח את "אקספלורר", לחץ על "הצג" ובחר את הפריטים הרצויים: "סיומות שם קובץ" "פריטים מוסתרים" או
8. הודעות ופעולות מהירות

Windows 10 מציג מסך הודעות כמערכת הפעלה ניידת טיפוסית. כי אתה לא מוסח על ידי תוספת דבר, אתה יכול להגדיר אותם "הגדרות» → «מערכת» → «ההתראה והפעולה." כאן תוכל לבחור איזה סוג של הודעה ייפול על המסך ולהגדיר את גדרות הודעות בנפרד עבור כל יישום.
בסעיף זה, אתה יכול גם לבחור את הכפתורים לפעולה מהירה, אשר יוצגה במגש המערכת. הם מאפשרים, למשל, כדי מייד להפעיל את תצוגת מצב הלילה, להתאים את הבהירות או להוסיף הערות ב- OneNote.
9. שירות שחזור מערכת
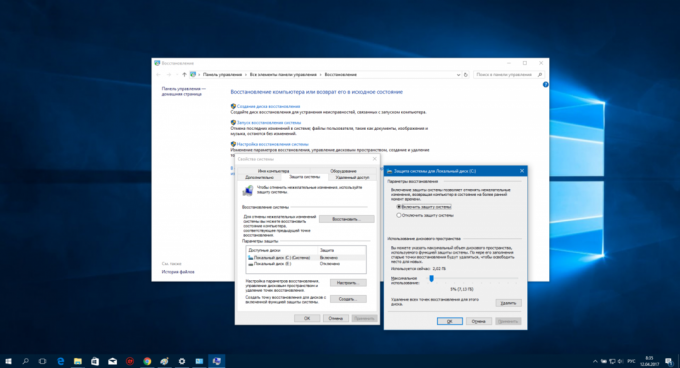
שגיאות במערכת או התוכנה של צד שלישי, כמו גם פעולות משתמש שגויות עלולות לגרום לכישלון של Windows.
למרבה המזל, יש מנגנון אשר מחזיר את מערכת ההפעלה למצב רגיל. זהו סיפור על התאוששות השירות. זה יוצר עותק של רכיבי מערכת חשובים כל פעם שתעדכן את Windows, הנהג או להתקין תכנית חדשה, ושומר אותו בכונן הקשיח. ברוב המקרים, אתה יכול לשחזר את הפעולה הרגילה של המערכת מגיבויים כאלה (נקודות התאוששות).
כדי לעבור להגדרות השירות, להקליד את החיפוש אחר Windows "Recovery", לחץ על התוצאה ולחץ בחלון "הגדרת שחזור המערכת."
לאחר בכרטיסייה "הגנת מערכת", בחר בדיסק המערכת (בדרך כלל כונן C), ולחץ על "התאמה אישית" ולהדליק את האבטחה במערכת. לאחר מכן ציין את כמות שטח הדיסק כי יוקצה עבור גיבויים. המרחב יותר, נקודות שחזור יותר תהיינה לרשותכם. כשזה נגמר, את התנאים החדשים יחליפו את הישנים. אחרי הכל, לחץ על אישור.
עכשיו, אם מתעורר הצורך, אתה יכול לשחזר את המצב הישן של Windows, חוזר ללשונית "מערכת ההגנה". כדי לעשות זאת, כאן יש כפתור "שחזור".
אבל יש לזכור כי הגיבויים אינם מכילים תמונה מלאה של Windows, וקבצי מערכת חיוניים בלבד.
10. כיול מסך
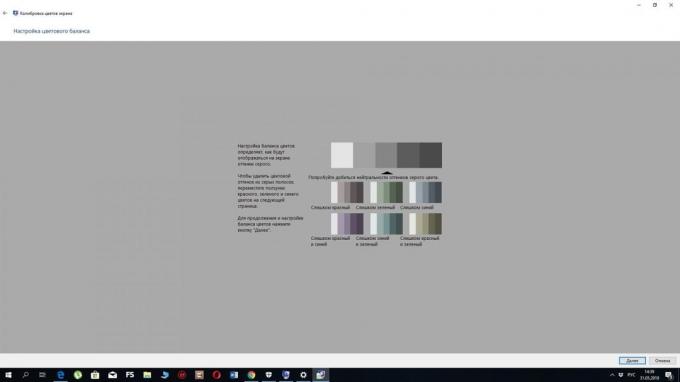
יש Windows מובנה כַּיָל התצוגה, שבה אתה יכול לשפר את איכות צבע שעתוק. התוכנית תציג צעד פשוט שלב לפי ההוראות. לאחר שעשה כל שהיא תגיד לך להתאים את הצג באופן אופטימלי. אין צורך בידע מיוחד אינו נדרש לכך.
כדי להפעיל את כיל, סוג במערכת החיפוש של המילה "כיול" ולחץ על הפריט נמצא. לאחר מכן, בצע את ההוראות של המערכת.
11. הגדרות יומן פעולות
שדרוג Windows העדכון 10 אפריל, 2018 נוסף פונקצית המערכת "יומן פעולה". בעזרתו, אתה תמיד יכול לראות דפים מה מסמכי האינטרנט אתה יוצר אינטראקציה בימים האחרונים, ועל חזרה לעבוד עליהם. וגם המגזין אותו ניתן להציג פעולות לא רק מהמחשב הנוכחי, אלא גם מכל המכשירים האחרים המחוברים לחשבון Microsoft שלך.

כדי להגדיר את סיפורה של פעולה, ללכת "התחל» → «הגדרות» → «פרטיות» → «יומן פעולות." בדוק "אפשר ל- Windows פעולות גוביינא ממחשב זה" אם זה לא היה מופעל כברירת מחדל. ואז לסמן את התיבה "אפשר ל- Windows לסנכרן פעולות שלי מאותו המחשב לענן," אם אתה רוצה את הנתונים למחשב הנוכחיים שמופיעים במכשירים מחוברים אחרים.
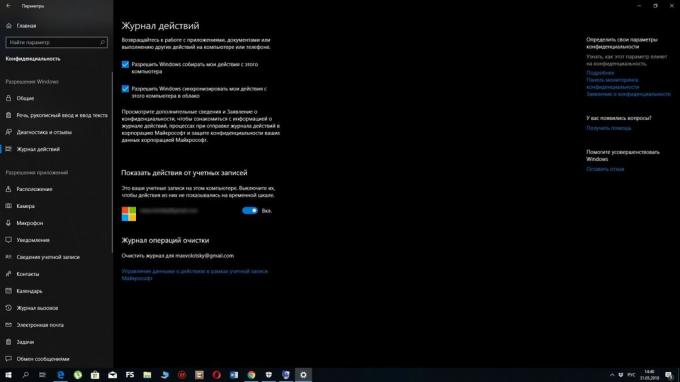
בסיום, לחץ על האייקון ליד הסמל "התחל" בשורת המשימות. אתה תראה ציר זמן שבו אתה יכול לראות את המסמכים בעבר נפתחו.
12. הפרמטרים של שדרוג המערכת
Windows יכול להטריד הצעות לשדרג ברגע לא המתאים ביותר. ולפעמים זה מאתחל את המחשב כאשר אתה לא מצפה זה בכלל. כדי להגן על עצמך מפני מקרים כאלה, להגדיר את "תקופת הפעילות." מה שנקרא זוהי הפעם של היום שבמהלכו אתה בדרך כלל לעבוד מול המחשב. Windows לא עודכנה בשעות שצוינו.
כדי להגדיר את "תקופת הפעילות", ללכת "התחל» → «הגדרות» → «Windows Update» ולחץ על 'תקופת שינוי של פעילות.' ציין את לוח הזמנים עבור המחשב ולשמור את השינויים.