כיצד ליצור תרשים של העבודה על הפרויקט ב- Excel ב 10 צעדים
לעבוד וללמוד / / December 25, 2019
אם אתה מנהל פרויקטים, חשוב תמיד לדעת כמה יש לך בעיות ואת הזמן שבתוכה הם חייבים לבצע. ואם אתם עושים תרשים ויזואלי, זה יהיה קל יותר להסביר את נקודות המפתח של החיים של צוות הפרויקט, השתתפות בעבודה, כמו גם בעלי עניין אחרים.
ניהול פרויקטים משמש לעתים קרובות תוכניות מיוחדות, אבל גם הרגיל MS Excel אתה יכול ליצור לוח זמנים ברורים ונגישים.
התרשים בתוכניות פרויקטים כיצד אירועים ומשימות הקשורות זו לזו בזמן. כתוב היטב מתרשים מידע חשוב לגבי הביצועים של משימות ספציפיות על התפתחות הפרויקט בכללותו, עוזר לראות את התמונה הגדולה.
כדי ליצור תרשים ב- MS Excel (גרסה 2007 ואילך), אתה צריך לעשות את כל 10 השלבים.
מה זה בתרשים זה? פרטים עיקריים מוצגים עם קווים וברים צבעוניים:
- קו של היום - אדום הקו האנכי שמראה איפה אתה נמצא היום;
- בעיות תזמון - מֵתַח אפור שמראה כמה זמן זה לוקח כל משימה;
- משימות מוכנות - קווים אופקיים ירוקים המציינות ובאיזה שלב היא המשימה וכמה יותר שנותר לעשות.
גרסאות שונות של פעולות Excel MS עשויה להיות שונה במקצת, אבל בכל מקרה התהליך הוא אוניברסלי, ולהתמודד עם תזמון יכול להיות כל משתמש.
וידאו מפורט (באנגלית) ניתן למצוא כאןזה לוקח חצי שעה מזמנך.
שלב 1. החל, לחשוב על התוצאה
כדי להתמודד בקלות עם המשימה, להדפיס או לצייר על לוח הזמנים נייר, מה זה אמור להיראות בסופו של דבר. שמור פיסת נייר מולך כדי להשוות בכל שלב של המדגם. תוכנית לא צריך למשוך בזהירות, פשוט לנעול את הטופס הדיאגרמה ולשמור על היד, זה יהיה תזכורת טובה.
שלב 2. צור גיליון אלקטרוני עם הנתונים

כדי לשרטט גרף, אתה צריך קודם כל להוציא את השולחן. בפרויקט לדוגמה מחולק לארבעה שלבים, שכל אחד מהם מהווה בעיה.
טופס בטבלה שמתחת לתרשים. בשורת 30-ה של כותרות עמודות ממוקמות.
אנו מבינים את המשמעות של הנתונים בטבלה:
- שלב"שלב 1", "שלב 2", "3 שלב", "שלב 4" ו "היום." מופעים באיזה שלב של הפרויקט, מקבילה לאירוע.
- סוג"שלב", "משימה", "היום". מציג את סוג האירוע, תוך הבחנה בין המשימה ואת שלב ביצוע פרויקט.
- תאריך התחלה: מועד תחילת האירוע.
- אירוע: הוא מציג את שם האירוע בתרשים.
- תאריכים: מראה כמה ימים לוקחים את המשימה.
- אחוז הנכון: מדגים את מידת יישום עבור כל משימה ואת שלב, 0% - המשימה אינה מתחילה, 100% - השלימה. השיעור עבור הקטגוריה "שלב" אינו מחובר עם המשימות שהושלמו הציגו מוערך. כדי להחליט על אחד שלי האחוז או בשלב השני, יש צורך להחיל כללים משלהם.
- מוכן בימים: תקופה שבה המדד נעשה מוכן באחוז האירוע. בשעת משימה שלוקחת 10 ימים כדי להשלים היא של 50%, נתון זה יהיה שווה חמישה ימים (10 ימים × 50%).
- גובה: גובה ערך חשוב עבור העיצוב, משום שהוא קובע כמה גבוה או נמוך האירוע ישתקף מפת הזמנים. הערכים יכולים לציין כל, אבל עדיף לקחת קרוב למספר קטן לאפס. בדוגמה המשמש נע בין 25 ל -25. אם הגובה הוא חיובי, במקרה לידי ביטוי בתרשים לעיל הציר האופקי, אם שלילי - מתחת לציר.
שלב 3. יצירת תרשים עם צירי X ו- Y, להוסיף אותו הנתונים הראשונים מהעמודה "התאריך"

הגיע הזמן ליצור תרשים כדי להמחיש את הנתונים של התפתחויות שולחן עשה בשלב הקודם. השתמש בתרשים פיזור עם הצירים X ו- Y, הן משום שהוא מאפשר לך להיפטר בחופשיות של קואורדינטות בסיס משני סרנים.
בצע את הפעולות הבאות:
- בחר את הכרטיסייה בתפריט הראשי "הכנס".
- הבא, בחר את "תרשימי» → «Spot» → «הפיזור עם סמנים" תרשים ריק יופיע מולך.
- הוק הקצה של התרשים ולשנות הגודל והמיקום שלה כך תרשימים בטווח שדה מתוך B4 לתא K26 (לחץ והחזק את מקש Alt כדי ליישר את הזכות אזור התרשים על גבולות תאים).
- לחץ לחיצה ימנית על התרשים ובחר את פריט התפריט "בחר נתונים".
להוסיף סט של נתונים במגוון ידי לחיצה על כפתור "הוסף" בתיבת הדו-שיח.
- כדי לשנות את השם "השם של מספר" לשים בשדה המתאים לתא E30 "תנאים".
- עבור הערך של ציר ה- X, בחר בשדה המתאים בחרו תאי C33:. תאריך התחלת C46 «"
- עבור הערך של ציר ה- Y, בחר בשדה המתאים תאים בחר H33: «גובה» H46.
- לחץ על אישור כדי לסגור את חלון הנתונים הוספה.
- לחץ על אישור כדי לסגור את חלון בחירת הנתונים.
פעולות אלה תיתנה לנו תרשים נקודה פשוט עם עיצוב אוטומטי.
הפוך את סמני האירוע ירוקים:
- לחץ לחיצה ימנית על כל סמן נתונים שנבחר, בחר שינוי "סדרת עיצוב נתונים".
- ברשימה בצד שמאל, בחר את הכרטיסייה "הגדרות מרקר", ולאחר מכן בחר את סוג סמן בנוי "קריסטל". הגדל את גודל 10 נק '.
- ב "סמן מילוי" כדי לבחור מילוי מוצק. שנו את צבע המילוי לירוק.
עכשיו יש לנו פיזור עלילה מראה את השעה. בעוד סמנים ירוקים להראות רק להתחיל משימות.
שינוי השם של התרשים, לחץ לחיצה כפולה על תיבת טקסט עם שם והזן את שמך.
אנחנו עדיין לחזור הפרמטרים של התנאים בשלב החמישי, להוסיף פסים אופקיים לאורך הציר X, ונמשיך עד הפרמוט של התרשים.
שלב 4. אנו מכניסים סדר ההופעה של התרשים ולהוסיף את שם האירוע
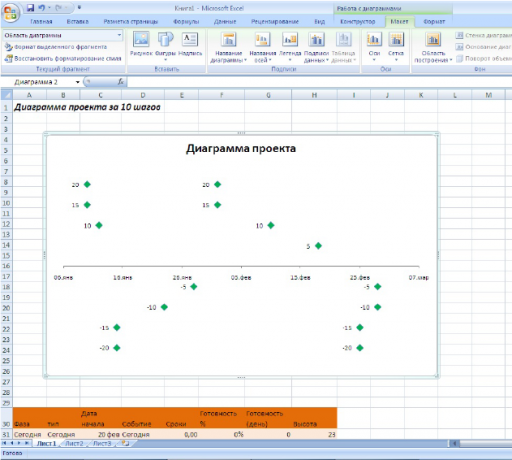
היפטרות העובדה שאנחנו לא צריכים את התרשים.
ציר Y. סתר הציר האנכי, משום שהוא אינו נושא תעבורת נתונים. בחר את התרשים, בתפריט הראשי בכרטיסייה "עבודה עם דיאגרמות", בחר "פריסה". לאחר מכן בחר את "ציר» → «בסיסיים הציר האנכי» → «לא מראים."
מדריך אופקי. הם גם הם חסרי תועלת. בחר את התרשים, בתפריט הראשי, ללכת "פריסה" ולאחר מכן בחר "גריד» → «קווי רשת אופקי לאורך הציר הראשי» → «לא מראה."
תרשים אגדה. לאחר מכן, אנו ולהחליפה יותר יפה, ובעוד להשבית "פריסה» → «אגדת» → «לא».
לבסוף להציג את תוויות הנתונים עבור כל סמן. בתפריט הראשי בכרטיסייה "פריסה" בחר "תוויות נתונים» → «עזבו».
כיצד לשנות נתוני סמני החתימה
זן נתונים לגבי כל אירוע בתרשים ארוך וקשה, כי אתה צריך לבחור כל סמן בנפרד ושנה את שמו.
אבל התהליך הזה ניתן לזרז ארבע פעמים:
- לחץ על החתימה של הסמן הראשון (למעלה משמאל בפינה של התרשים), כדי לבחור את כל הערכים ישירות. אל תלחצו על הידית הירוקה, כך תבחרו עצמים אחרים!
- לחץ שוב על סמן החתימה כדי לערוך שם בודד.
- בסוג שדה קלט של הנוסחה לסמל =.
- לחץ על התא D33, זה אירוע מוקלט "שלב 1", ולאחר מכן לחץ על Enter.
- חזור על ארבעת השלבים הראשונים של חתימות הנותרים עבור כל סמן.

כיצד לתקן את השדה
זה יהיה שימושי כדי לאחד את האזור על קו 28 לתרשים, אתה תמיד יכול לראות במסמך. 27 השורות הראשונות להישאר לנגד העיניים, גם אם אתה לגלול בין שאר הקו.
כדי לאבטח את האזור:
- בחר את A28 התא.
- בחר בכרטיסייה "תצוגה" בתפריט הראשי.
- בחר "חלון» → «הקפאת חלוניות."
- בתפריט הנפתח, בחר "נעל שדה".
על קו ה -28 יופיע קו אופקי שחור. כל מה שמעל תוקנה, וכאשר גלילה ינוע רק השורה התחתונה.
שלב 5. הוסף סרגלי שגיאות כדי להציג את העיתוי כדי להפוך את תרשים לוח זמנים ויזואלי
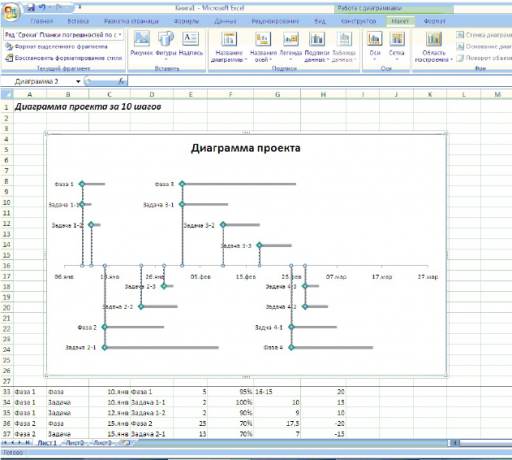
ברי שגיאה אופקיים בתרשים מראים כמה זמן שנדרש כדי עבודה על כל משימה. כדי להפוך אותם:
- לוח זמני דגש.
- בתפריט הראשי, "עבודה עם תרשימים" הכרטיסייה, בחר "פריסה".
- בתפריט הנפתח בפינה השמאלית העליונה (שטח המגרש), לבחור את סדרת הנתונים "תנאים".
- בתפריט "הפריסה" לבחור "ברי שגיאת» → «ברי שגיאת הגדרות מתקדמות". תיבת הדו-שיח נפתח.
- בתפריט הנפתח בפינה השמאלית העליונה, בחר את "ברי שגיאה לאורך ציר X." פורמט רכיב התרשים
- באשר לשינוי בתיבת הדו-שיח מֵתַח, סמן את תיבת הסימון על ערך התפוקה "פלוס". "סוף-סגנון» → «נקודה אין."
- ב "מרווח טעות", בחר "מותאם אישית" ולחץ על "זן ערך." בחלון החדש "הגדרת ברי השגיאה" מצביע "ערך חיובי של טעות" בשביל זה בשדה המתאים, להזיז את הסמן ולהאיר את טווח תאים מן E33 ל E74. לחץ על אישור.
עכשיו קווים אפורים להאריך את זכותו של הסמנים הירוקים, הם מראים כמה זמן צריך להוציא על משימה מסוימת. הם צריכים להיות מעוצבים עבור בהירות:
- ב "ברי שגיאת הפורמט" ללכת ללשונית "קווי צבע". בחר "קו מוצק". הפוך אפור מילוי.
- ב "קו הסוג" להגדיל את רוחב הקו של עד 4 נק '.
כדי לנווט טוב יותר בתרשים, יש צורך להחזיק את מטה קו אנכי דק מן הסמנים. לקבלת רשימה נפתחת זה בפינה השמאלית העליונה, בחר "ברי שגיאה על ציר Y." תיבת הדו-השיח מציגה את סורגי שגיאה האנכיים. בחר בכיוון של "מינוס", "» סגנון End → «אין טעם '' הערך היחסי עוצמת הטעות» → «», מזין בשדה זה כדי 100%. בחר את הצבע והעובי של הקווים עצמם.
שלב 6. הוספת ערך הטבלה הזמינה
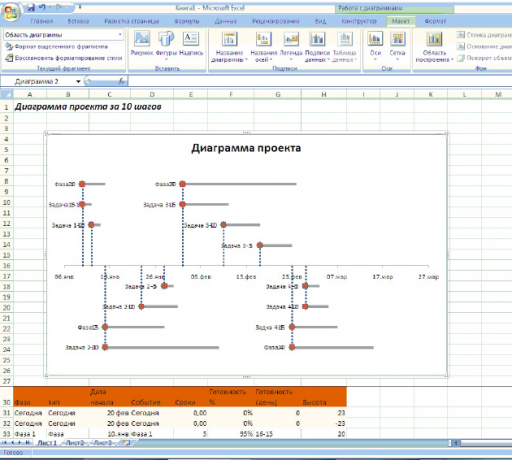
הגיע הזמן להוסיף את סדרת נתונים בתרשים, אשר מראה את האחוז נעשה או זה כי המשימה.
אם המשימה לוקח 10 ימים ועשה עד 50%, על הבר מראה את השלמות להתמלא באמצע הדרך. זהו אמצעי כדי לעקוב אחר עבודה, אשר אינה מביאה לידי ביטוי בסופי שבוע, חגים חשבון. כדי להוסיף מידע חדש על התרשים, עקוב אחר ההוראות הבאות.
- לחץ לחיצה ימנית על אזור התרשים, מתפריט הקיצור, בחר "בחר נתונים".
- לחץ על כפתור "הוסף" בחלון שמופיע, מגדירים "שם הסדרה", לבחור את G30 התא. טווח עבור נתונים צירי X ו- Y. כדי לבחור אותו כמו בשלב 3 №.
- התרשים יופיע סימנים אדומים, אשר יוסתרו תחת ירוק.
שלב 7. עצב את התוצאות של נתונים חדשים
כדי התרשים מראה באותו סגנון, אבל הנתונים לא על גבי כל סמנים אחרים, פורמט:
- בתפריט הנפתח בפינה השמאלית העליונה, בחר "מספר מוכן." מיד בהמשך הרשימה הנפתחת הוא כפתור "עצב את הבחירה." לחץ עליו כדי לפתוח את תיבת הדו-שיח.
- שנה את סמן פרמטר. בחר את סוג הטופס "קריסטל", להגדיר את גודל 10 ננומטר, מילוי סמן לבחור צבע ירוק מוצק. סגור את תיבת הדו-שיח.
- מבלי להסיר את סמני הבחירה, לחץ על התפריט הראשי בכרטיסייה "פריסה" כפתור "תוויות נתונים", לבחור את התפריט הקופץ "לא מראה".
שלב 8. הוסף סרגלי שגיאות כדי לעקוב אחר שיעור ההשלמה של משימות

עכשיו אתה צריך להוסיף רצועות חדשות לראות במבט חטוף באיזה שלב הוא יישום משימות.
- שוב, בחר "מספר המוכן" ברשימה הנפתחת בצד השמאל. לחץ על הכפתור "ברי השגיאה" בתפריט הראשי. בחר את התפריט הנפתח, בחר "אפשרויות נוספות". תיבת הדו-שיח נפתח. התקן קרשים אנכיים ערך קבוע על ידי כתיבת לתחום האפס המתאים.
- הדליקו את הפרמטרים של קרשים מסולק מקביל לציר X. קבע את הכיוון של "פלוס". "סוף-סגנון» → «אין טעם '' עוצמת הטעות» → «משתמש». ב "שגיאה ערך חיובי" תיבת הדו-שיח, בחר את טווח התאים-G47 G33.
- שנו את צבע קו לירוק על ידי בחירת מילוי מוצק. הגדר את רוחב pt קו 7.
הקווים הירוקים האופקיים להראות כיצד לבצע משימה: חלקית או לחלוטין.
שלב 9. הוספת קו אנכי המציין את היום הנוכחי

מופעי הקו האדומים איזה היום היום, ומבהירים כיצד מתאים הפרויקט לתוך מסגרת הזמן הכללית.
- לחץ לחיצה ימנית כדי לפתוח את תפריט ההקשר עבור התרשים. בחר "בחר נתונים".
- לחץ על "הוסף" כפתור, להזין בשדה "שם של מספר" מילה "היום". עבור ערכים של ציר X מזינים את הטווח של תאי C31-C32, עבור הערך של ציר Y - H31-H32.
ישנם שני סמן חדש על התרשים. לייעד אותם: לבחור את הנתונים ולכתוב את החתימה בשורת הנוסחאות, המילה "היום". לחץ על הסימן, קליק ימני ובחר בהקשר פריט בתפריט "פורמט נתונים". שים את עמדת התווית "מלמעלה".
- לכו לתפריט הראשי בכרטיסייה "פריסה".
- בחר רשימה נפתחת שמאלה בפינה הימנית העליונה של הפריט "היום מספר."
- הוסף סרגלי שגיאות עם פרמטרים נוספים, בהתאם להוראות בשלב החמישי. יהיה עליך רצועה על הציר האנכי, עם הכיוון "מינוס", בסגנון האולטימטיבי "ללא נקודה", הערך היחסי של 100%.
האם יש לך קו אנכי המציין את היום הנוכחי. שנו את צבע קו אדום, להגדיל את הגודל ל 3 נק '.
במדגם של התאריך הנוכחי הוא קבוע, כך שהוא לא ישתנה. אבל עבור פרויקטים אשר מפותחים באופן פעיל, מומלץ להשתמש בשיטה אחרת של נתונים חשבונאיים. לשם כך, מועד התא B2 על ידי החדרת את הנוסחה = TODAY () ומציינים את תיבת הדו-שיח בחירת נתונים עבור ציר X ערכים במקום בתא B2 הלהקה אשר ציינת קודם לכן.
שלב 10. להוסיף תיבות טקסט

עכשיו התרשים אינו מספיק ההסבר היחיד הסמלים כך ברור לכל הצוות.
- בחר את התרשים, ללכת לתפריט הראשי על הכרטיסייה "הוספה". בחר "כיתוב".
- מניח את אזור התווית בפינה הימנית העליונה של התרשים. כתובות גבול דגש, לחצו לחיצה ימנית על תפריט הקיצור, בחרו "דמות פורמט." בחלון שנפתח, בחרו את סוג המילוי "מוצק", צבע אפור. תווית פורמט. אתה יכול להכניס כל מספר של בלוקים.
עכשיו אתה יכול לעשות טבלה במשך 20-30 דקות, באמצעות עורך MS Excel אהוב בלבד.

