מדריך להגדרת MacOS המזח
Mac Os / / December 25, 2019
הוספת סמלים לרציף
שמישהו הדבר הראשון שעושה עם Mac שלו, - מוסיף סמלי המזח של התוכניות האהובות עליך. היא משתמשת גרור ושחרר פשוט. גריפ סמל היישום Launchpad, בתיקייה "תוכניות" או בכל מקום Finder ולגרור אותה אל הרציף. ואז לשחרר, ואת הסמל הוא שם, איפה שמת את זה. אין דבר פשוט יותר ולא יכול להיות.
אפשרות נוספת - כדי להפעיל את כל התוכנית, ולאחר מכן לחץ על הסמל שלו ב- Dock, לחץ לחיצה ימנית ובחר "הגדרות» → «השאר בעגינה».

בנוסף לתוכניות על הספסל הנאשם, אתה יכול להוסיף קבצים, תיקיות ומסמכים. רק שהם צריכים לגרור את הצד הימני של המזח.
וגם, כמובן, לרשותכם סמלי המזח ניתן להעביר באמצעות התאמת הסדר שלהם. זה הופך למשהו כזה.
הסרת סמלים מיותרים
סמלים סרים מהרציף הם גם מאוד פשוט. קח סמל מיותר, מחזיק לחצן העכבר השמאלי שלה, ולגרור מהרציף לכל מקום. ואז לשחרר וזה יתאדה.
או לחץ לחיצה ימנית על הסמל ולחץ על "הגדרות» → «סרות מרציפות».
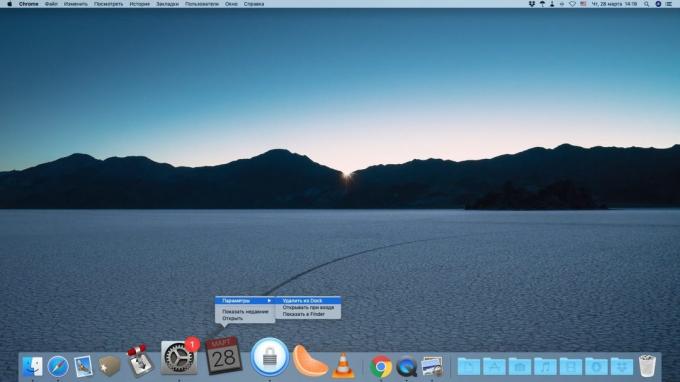
הוספת אתרים
Secure על ספסל הנאשמים, אתה לא יכול רק סמלי אלא גם קישורים לאתרים. פתח כל אחד מהם (למשל, שלנובדפדפן), ולאחר מכן לגרור קישור משורת הכתובת בצד הימני של המזח.
תורות קישור לסמל בצורת גלובוס כחול להישאר המזח. למרבה הצער, MacOS לא יודע איך להתקין אייקונים לאתר כתמונה עבור הפניה כזו. אז אתרי אינטרנט רבים על המזח הוא לא הוסיף, תוכל להתבלבל ב כדורים כחולים.
התאם את גודל המזח
פתח את גדרות המזח. לשם כך, לחץ על "עגן הגדרות מערכת» →. הדבר הראשון שתראה - סליידר שמשנה את הגודל של המזח סמלים. זה יכול לעזור לך להפוך את Dock קטן או להפך, יותר.
עלייה אייקונים להתאמה אישית
המחוון הבא באותו הסעיף, מתאים את סמלי ההגדלה כשהם מושרה עכבר. באופן עקרוני, פונקציה זו יכולה להיות מושבתת לרציף אינו מפעילות כאשר תנועת עכבר רשלן. זה מספיק כדי להסיר את הסימון ליד "זום".
אבל על macbook או MacBook Air להגדיל סמלי יותר כוללים ולמשוך את המחוון מקסימלית. כאשר המזח אין צורך, זה ייקח פחות מקום. וכאשר אתה צריך להפעיל כל יישום, פשוט להזיז את הסמן אל המזח, ואת הסמלים יגדלו - כך יהיה קל יותר עבור אותם לשקול.
אגב, יש טריק המאפשר לכם להתקרב עוד יותר סמלי, גם כאשר המחוון הוא פירק את הגבול. פתח את "טרמינל" והזן את הפקודה הבאה:
המחדל לכתוב com.apple.dock largesize -float 360; killall Dock
כברירת מחדל, הסמלים להגדיל ב סט MacOS כדי 128. אם המחוון על המקסימום, המספר הוא 256. בפקודה זו, אתה יכול להחליף כל מספר שרירותי. הדוגמה הבאה 360 מסומנת.
כדי לאפס את ההגדרה, הזז את המחוון "זום".
שינוי המיקום של המזח על המסך
Dock הברירה MacOS הוא בתחתית. על מסך ענק iMac מוצדקת למדי, אבל אם אתה משתמש MacBook או אפילו ה- MacBook Air, הדוק מתחיל לקחת יותר מדי מקום. וכן שטח מסך ריק בצד שמאל וימין של זה משמש יעיל.
לכן, סביר לשנות את המיקום של מזח המחשב הנייד על ידי גרירתו השמאל של המסך ולהפוך את האנכי. אז זה יזכיר את בקשת הפנל בכל לינוקס עם GNOME.
פתח את הגדרות המזח ידי לחיצה על "הגדרות מערכת» → Dock. ב "מיקום על המסך," לבחור "שמאל".

באופן עקרוני, המזח ניתן למקם בצד ימין. אבל אז זה יחתוך עם בלוח ההודעות. לכן, בצד שמאל - אופציה אידיאלית.
אנימצית חלון שינוי
כשאתה למזער חלון, הוא מוסר על הספסל הנאשם ולהפוך אותו יפה. MacOS הברירה משתמש אנימציה "ג'ין". זה נראה מרשים, אבל זה אפשרי והוחלף.
עבור אל "העדפות מערכת» → Dock. מצא את האפשרות לשם כדי "לקבל במעגן עם השפעת," ולחץ על הרשימה הנפתחת. בחר "הפחתה פשוט." אנימציה תשתנה מהר ולא כל כך יומרני. אז זה יהיה נוח יותר למעריצים Windows ומצדדי מינימליזם.
אבל בנוסף "Genie" ו "הפחתה פשוטה" ב MacOS יש עוד אנימציות מוסתרות עבור חלונות. זה נקרא "צריכה עם» (למצוץ). אפשר אפשר דרך "טרמינל" עם הפקודה הבאה:
המחדל לכתוב com.apple.dock mineffect למצוץ; killall Dock
כך זה נראה.
אם ניסית האנימציה הזה, והחליט שזה לא בשבילך, רק לשנות אותה להגדרות אחרות.
מזער חלונות לסמלי תכנית
חלונות מתקפלת ברירה מועברת בצד ימין של המזח, ליד "הסל". עבור כל אחד מהם יוצר תצוגה מקדימה סמל נפרדת. אפשרות זו שימושית אם אתה עובד עם מספר קטן של חלונות, אבל כאשר crunched הרבה תוכניות, הם מתחילים לגלוש המזח.
עבור אל המזח ולמצוא את ההגדרות יש לבדוק "קבל חלון סמל Dock בתוכנית." זה יעזור חלל לחסוך על המזח. בנוסף, משתמשים Windows ו- Linuxמי עבר MacOS, אז זה יהיה יותר רגיל - לחץ על הסמל במעגן לא ייפתח מופע חדש של התכנית, ולהיות לפרוס אותה כבר ריצה.
הפעל מזח להסתיר אוטומטית
עם יוסתר אוטומטית המזח תוכל לחסוך אפילו יותר מקום על המסך. לשם כך, במסגרות שלה, לאפשר את תיבת הסימון "באופן אוטומטי להציג או להסתיר את Dock».
עכשיו, כדי להפוך את המזח להופיע, להזיז את הסמן לקצה המסך היכן הוא ממוקם. Windows במצב זה יתפוס את כל המסך, ואת המקום לא יבוזבז.
הסר את המחיצה עם יישומים הפועלים
MacOS מוהאבי עכשיו המזח הוא קטע מיוחד, אשר מכיל סמלים עבור התוכניות שהושקו. וכאשר אתה מסיים את התוכנית, סמל נותרה עדיין ולוקח את המקום, גם אם אתה לא צריך. זה יכול להיות מתוקן.
פתח את ההגדרות, עבור לפרק Dock ולהוריד את הסימון "צג התוכניות האחרונות Dock». זה יחסוך שטח ותוכניות פתוחות משמשות לעתים קרובות יכולות להיות נוחות יותר.
מציג רק את היישומים הפעילים
יש עוד מזח במבצע מיוחד. אם אתה מפעיל אותו, רק תוכניות אלה שפועלות כרגע בלוח יוצג. הסמלים בצד שמאל ואז נעלמים. תוכנות קנייניות גם להיעלם מן המזח.
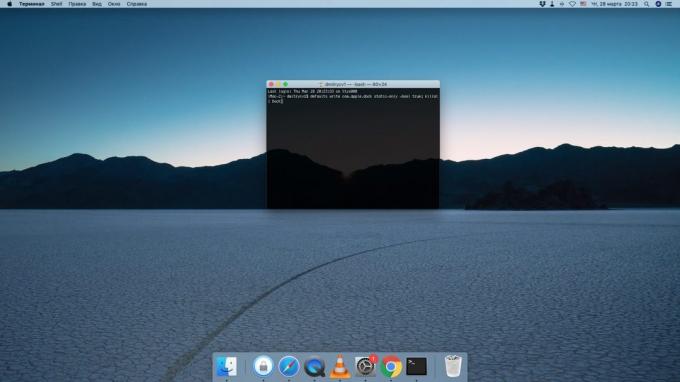
כדי להפעיל את מצב זה, הקלד את הפקודה הבאה. חשוב לציין, לא לשכוח לזכור כי אלה היו מעוגנות המזח.
המחדל לכתוב com.apple.dock סטטי בלבד -bool נכון; killall Dock
הפעל את התכנית עכשיו יש דרך Launchpad, אבל אתה לא תסיט את הסמלים המיותרים. מצב שבת, השתמש בפקודה:
המחדל לכתוב שווא -bool com.apple.dock-סטטיות בלבד; killall Dock
הוספת מפרידים
כברירת מחדל, כל סמלי המזח מסודרים אחד-לאחד. אבל אם אתה עושה את זה בכל מיני תוכניות ואתה רוצה למיין אותם בצורה ברורה יותר - השתמש בפקודה הבאה.
המחדל לכתוב com.apple.dock עיקש-apps -array-add '{ "אריח מסוג" = "קטן-spacer-אריח";}'; killall Dock
זה ייצור מפריד ב- Dock - מרחב ריק קטן. אתה יכול לגרור ולשחרר, הפרדת קבוצה אחת מהתוכניות האחרות. ניתן לחזור פיקוד מספר פעמים כדי ליצור מספר המפרידים הרצוי.

אנחנו כתב ופקודות אחרות, יצירת הפרדה או חוצצים גדולים עבור תיקיות.
הוספת קבצי המזח האחרון
אם אתה כל הזמן עובד עם קבוצה של קבצים במשך זמן מה, זה יהיה נחמד שיש דרך מהירה כדי לפתוח אותם. והוא הוא.
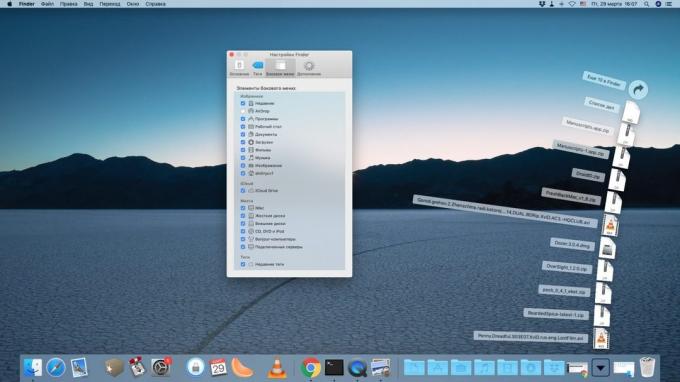
- Open Finder ועבור אל הגדרות.
- ב "Sidebar", לאפשר "אחרון".
- גרור את התיקייה "האחרונה" לרציף הצדדי Finder.
הוספת פריטי המזח האחרון
השיטה המתוארת לעיל, יהיה לך גישה רק המסמכים האחרונים. אבל באותה הדרך בה ניתן לפתוח שכיח תוכניות, וכוננים, ואלמנטים אחרים.

על מנת ליצור במעגן ערימה לעתים קרובות יישומים בשימוש, לפתוח את "טרמינל" והזינו את הפקודה הבאה:
המחדל לכתוב com.apple.dock עיקש-לאחרים -array-add "{ "אריח-נתונים"= { "רשימה מסוג"= 1;}; "אריח מסוג" = "אחרון אריח";} "; killall Dock
עכשיו, ערימה חדשה תהיה על הספסל הנאשם. לחץ על הלחצן הימני של העכבר ובחר שזה צריך להציג: תוכנה, דיסקים, שירת, או אלמנטים שנבחרו.
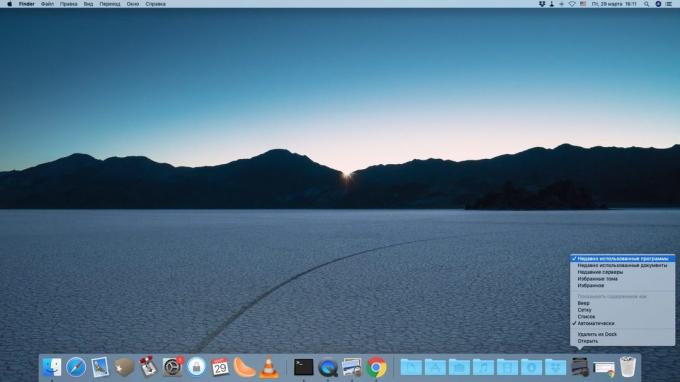
חזרתך הפיקודית "טרמינל", אתה יכול ליצור כמה ערימות כאלה. הגדר אותם באמצעות תפריט ההקשר לכל תצוגה מה שאתה צריך.
הוספה מחווה גלילה
תחנת העגינה MacOS יש עוד תכונה נסתרת שיכול להיות מופעל מתוך "טרמינל". הזן את הפקודה הבאה:
המחדל לכתוב com.apple.dock הגלילה-אל-פתוח -bool TRUE; killall Dock
עכשיו לפתוח חלון מרובות של אותה התכנית. רחף מעל הסמל שלו על ספסל הנאשמים מעל ושלם באמצעות העכבר או tachbaru כמו גלילה. וזה מול יראה את כל החלונות של האפליקציה הזו "הסקירה". הדבר שימושי עבור אלה שעובדים עם חלונות רבים בעת ובעונה אחת.
השבת את הפקודה:
המחדל לכתוב ספר-אל-פתוח com.apple.dock FALSE -bool; killall Dock
החזר את הטופס המקורי של המזח
אם מדי נסחף שמאניזם עם המזח, זה יהפוך למשהו בלתי ניתנת לעיכול. במקרה זה, אתה יכול לאפס אותו לחלוטין, מה שהופך את המזח כפי שהיה במהלך התור הראשון שלו Mac שלך. כדי לעשות זאת, הקלד פקודה "טרמינל"
מחדל מחיק com.apple.dock; killall Dock
אולי אתה יודע יותר מכל טריקים וטכניקות לעבודה עם המזח? שתף ב הערות.
ראה גם🖥🧐💻
- 11 תוכניות עבור MacOS, כי צריך להיות בכל
- איך לעשות כונן הבזק USB עם MacOS
- 16 היישומים הטובים ביותר עבור MacOS עם תמיכה במצב כהה מוהאבי

