Adobe Premiere Pro למתחילים: כיצד לערוך וידאו
תוכנית חינוכית של טכנולוגיה / / December 28, 2020
אם אתה מתכוון לנהוג ברצינות בעריכה (למשל, לבלוג YouTube שלך או ללקוחות) - כדאי שתסתכל מקרוב על Premiere Pro. פונקציונליות רחבה וממשק ידידותי למשתמש הפכו את העורך הזה לפופולרי בקרב אנשי מקצוע. וההדרכות והקורסים הרבים הקיימים באינטרנט הופכים אותו לאטרקטיבי למתחילים.
יש לומר מיד כי התוכנית בתשלום וזמינה במנוי עבור 1,352 רובל לחודש או 15,456 רובל בשנה. מכיוון שמדובר בכלי מקצועי הפותח סיכויים לרווחים טובים, עלות כזו נראית מוצדקת עבור רבים. במשך השבוע הראשון, כל תכונות העורך חופשיות לשימוש.
טקסט זה לא יהפוך אותך לגורו של Premiere Pro, אך יעזור לך להגיע ליסודות המהירים.
1. התקן את Adobe Premiere Pro והכיר את הממשק
הורד גרסת ניסיון של Premiere Pro מהפקיד הרשמי אֲתַר Adobe ופעל לפי ההוראות במתקין.
בהתחלה הראשונה, התוכנית תציע ליצור פרויקט חדש. זהו סוג של טיוטה בה תעבדו על סרטון עתידי. הזן שם לפרויקט בשדה שם וציין תיקיה לאחסונו בשדה מיקום. לאחר מכן לחץ על אישור.
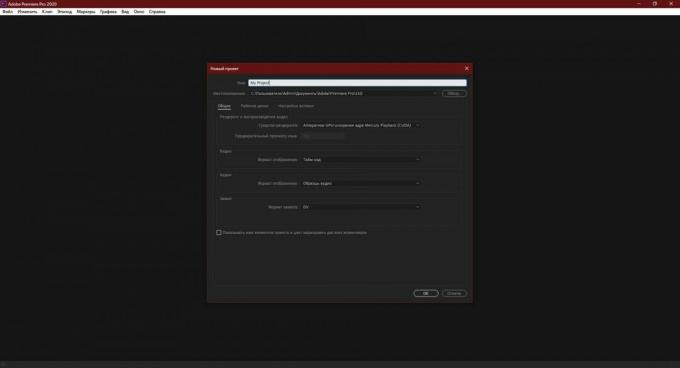
המסך הראשי יופיע לפניכם עורך וידאו. הלשוניות בחלק העליון של החלון משמשות למעבר בין החלקים העיקריים של הממשק. לחץ על "ערוך". סרגלי הכלים הבסיסיים נמצאים כאן: מקור, פרויקט, ציר זמן ותוכנית. איתם אתה תעבוד רוב הזמן.
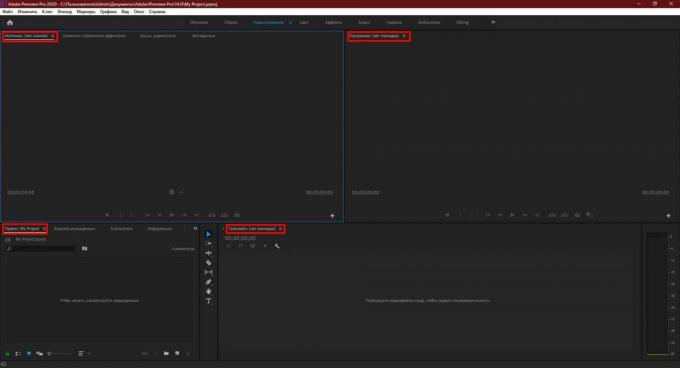
2. הוסף מדיה מקורית
גרור את הנכסים שמהם ברצונך לבנות את הסרטון הסופי לחלונית Project. אלה יכולים להיות קטעי וידאו, קבצי שמע או תמונות. התמונות הממוזערות שלהם מוצגות מיד ב- Premiere Pro.
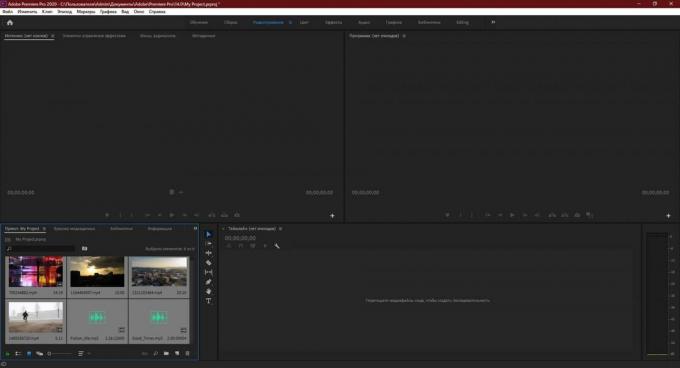
אם תרצה בכך, תוכל תמיד להציג כל קובץ שנוסף ממש בממשק התוכנית. פשוט לחץ עליו פעמיים ופרמייר פרו ישמיע אותו בחלונית המקור.
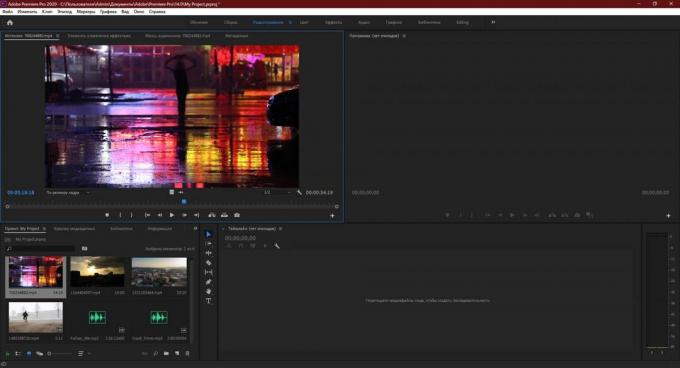
3. העבר קבצים לאזור העריכה
גרור את המקור קוֹבֶץ מחלונית הפרויקט לחלונית ציר הזמן. אם ישנם מספר סרטונים, בחר בסרטון שאתה מתכנן להוות בסיס לסרטון הסופי.
אם התוכנית מדווחת כי הקובץ שנבחר אינו תואם להגדרות הנוכחיות, לחץ על "שנה הגדרות רצף". פעולה זו תייעל את הגדרות החלונית לעבודה עם הסרטון שלך.
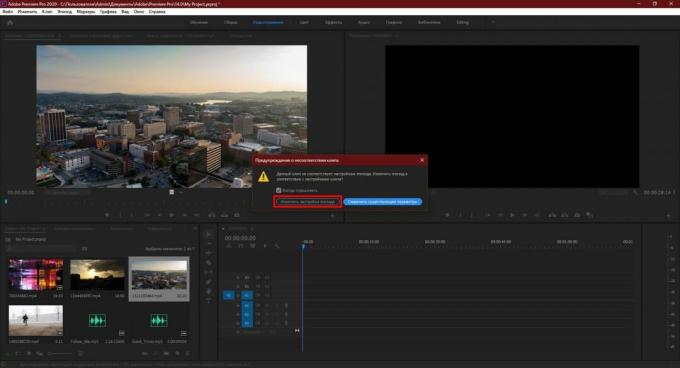
ואז גרור ושחרר את כל קבצי המקור האחרים שאתה צריך לחלונית ציר הזמן. הַרכָּבָהכולל שמע ותמונות.
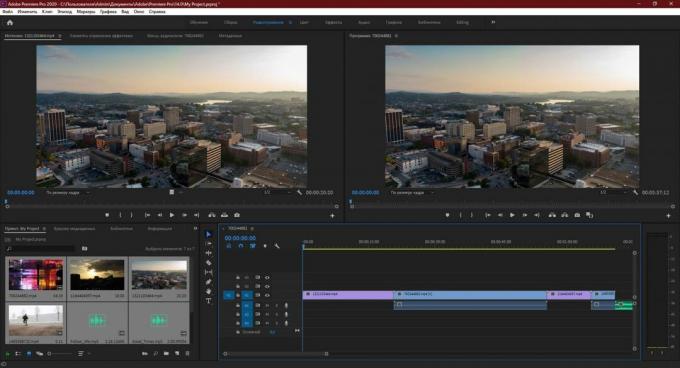
הבן כיצד פועל הפאנל. מקורות מוצגים כאן כפלחי זמן. יתר על כן, כל אחד מהם תופס נתיב מסוים או, אפשר לומר, רובד. אלה המסומנים באות A מיועדים לשמע. מסומן באות V - לסרטונים ותמונות סטילס.
אם אתה מציב שני סרטוני וידיאו אחד מעל השני, רק החלק העליון יופיע בקליפ הסופי. שקול זאת במהלך ההתקנה.
4. ערוך את המקורות
השתמש בכלים בחלונית ציר הזמן כדי לערוך את הקבצים שנוספו ולהרכיב אותם לסרטון הסופי.
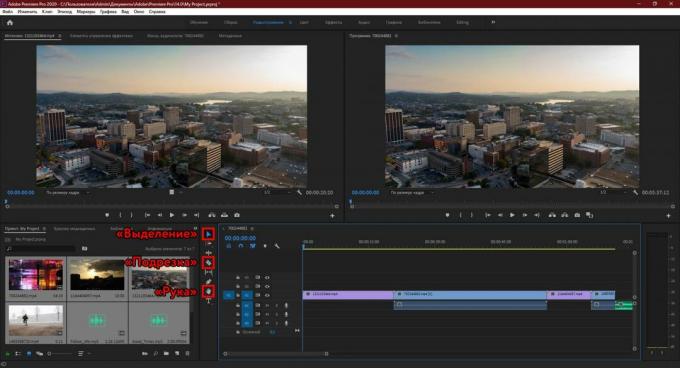
"זמירה" מאפשר לך להסיר שברי קליפים וקבצי שמע.
באמצעות הכלי Hand תוכלו לגלול את ציר הזמן יחד עם הקבצים המונחים עליו.
הבחירה מבצעת מספר פונקציות בבת אחת. בין היתר, כלי זה מאפשר לך:
- גרור ושחרר קטעי שמע ווידאו הן בין רצועות שונות והן ביחס לציר הזמן. אתה יכול להרכיב מדה כמו פסיפס.
- התאם את מסגרת הזמן של כל פרוסה על ציר הזמן. כדי לעשות זאת, אתה רק צריך למשוך את קצה הקו הצידה.
- שלוט בעוצמת הקול. ראשית עליך ללחוץ פעמיים ליד סמל המיקרופון שמשמאל למסלול השמע. כאשר הוא מתרחב, פשוט משוך למעלה או למטה על הקו לאורך הנתיב הזה.
- מחק שברים מיותרים. עליך לבחור קטע ולחץ על מקש מחק.
כדי להבין את זה, נסה כל אחד מהכלים המפורטים והתבונן בלוח התוכנית. תוצאת העריכה הנוכחית מוצגת כאן.
5. הוסף מעברים וכותרות
אם תרצה, תוכל לקשט את החלקים בין קטעי הסרט באפקטים שונים - מעברי וידאו. לשם כך, בחלונית Project, מצא את הכרטיסייה Effects ולחץ על Video Transitions ברשימה שמופיעה. נסה אחרים ובחר את הנכונים. כדי להחיל אפקט, פשוט גרור אותו מחלונית הפרויקט לגבול בין שני קטעי הסרט.

אם עליך להוסיף שמות מחברים, ציטוטים או כל טקסט אחר לסרטון, לחץ על הפריט "גרפיקה" בראש החלון. בחר תבנית כותרת מתאימה בחלונית בצד ימין וגרור אותה לציר הזמן. הזן את הטקסט הרצוי בחלונית התוכנית.
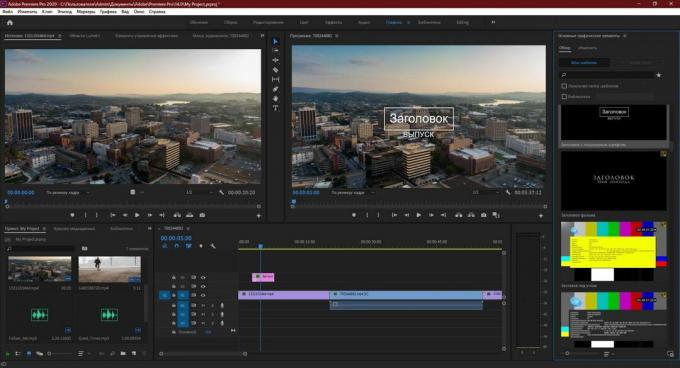
6. שמור את התוצאה
כשתסיים לערוך, שמור את הסרטון הסופי שלך. לשם כך לחץ על "קובץ" → "ייצא" → "תוכן מדיה". בחלון שיופיע, הגדר את ההגדרות המתאימות.
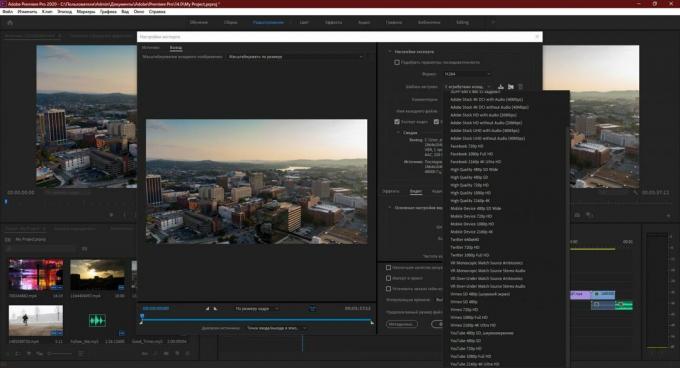
אם אינך בטוח באילו אפשרויות לבחור, בחר בתבנית H.264. זה יעבוד ברוב המצבים. ואז בחר אחת מתבניות Adobe. לדוגמה, הרשימה מכילה הגדרות מוכנות עבור Youtube ושירותים פופולריים אחרים.
בשדה "שם קובץ פלט", ציין שם לסרטון וציין את התיקיה בה ברצונך לשמור אותו. לאחר מכן לחץ על "ייצא" בתחתית החלון והמתין שהתוכנית תשמור את התוצאה בזיכרון המחשב.
נסה את Adobe Premiere Pro →
קרא גם😎📹💻
- 10 דרכים לחתוך קטעי וידאו באופן מקוון ומחוצה לה בחינם
- כיצד לולאה בסרטון באופן מקוון בסמארטפון או במחשב
- כיצד להקליט סרטוני מסך: 5 התוכנות החינמיות הטובות ביותר
- 6 תוכנות נהדרות לעריכת וידאו
- כיצד להשתמש ב- VLC כעורך וידאו

