כיצד להשתמש ב- RetroArch - אמולטור לדנדי, סגה מגה דרייב וקונסולות ישנות אחרות
תוכנית חינוכית של טכנולוגיה / / December 28, 2020
מה זה RetroArch
RetroArch הוא חזית צדדית לעשרות אמולטורים, מחשבים ומכונות ארקייד של קונסולות רטרו שונות. בניגוד לאמולטורים נפרדים לכל פלטפורמה עם הגדרות וממשק שונים, RetroArch מציעה ספרייה אחת של משחקים עם ניווט ומיון קלים.
המשמעות היא שאתה כבר לא צריך לעבור בין יישומים ולחשוב איזו מתאימה לפלטפורמה מסוימת - אתה רק צריך לבחור משחק וזה יתחיל מיד. האוסף מתקיים באופן מושלם עם כותרים אהובים כונן מגה של סגה, פלייסטיישן, סופר נינטנדו, Game Boy Advance ועוד קונסולות רבות.
יחד עם זאת, RetroArch תומך כמעט בכל משחקי משחק, מציג כיסויים וצילומי מסך של משחקים, ומאפשר גם ליצור רשימות השמעה, משפר את התמונה ויכול לעשות הרבה דברים שימושיים אחרים. הכל ניתן להתאמה אישית ועובד בסמארטפונים, טאבלטים, מחשבים, קופסאות טלוויזיה, מחשבי לוח יחיד וקונסולות משחק.
קורא עכשיו🔥
- 6 גאדג'טים יוצאי דופן שמעולם לא ידעתם שקיימים
כיצד להגדיר את RetroArch
הַתקָנָה
RetroArch זמין עבור Windows, macOS, Linux - ולא רק לגרסאות הנוכחיות, אלא גם לאלה שאינם נתמכים עוד אפילו על ידי יצרנים. לדוגמה, Windows 95 או Mac OS X ב- PowerPC. המעטפת עובדת על אנדרואיד, iOS ומספר רב של קונסולות משחק - מפלייסטיישן 2 ועד מתג Nintendo.
להתקנה, היכנס לאתר הרשמי של הקישור הזה והורד את קובץ ההתקנה למכשיר שלך. לאחר ההורדה, הפעל את תוכנית ההתקנה ופעל לפי הנחיות האשף. בסיום, הפעל את RetroArch מתפריט היישומים.
החלף שפה
ברירת המחדל היא שפת המערכת, אך בדרך כלל אנגלית מופעלת. אם תרצה, תוכל לשנות אותו לרוסית, אך זכור כי הלוקליזציה אינה מושלמת, וכמה נקודות אינן מתורגמות.
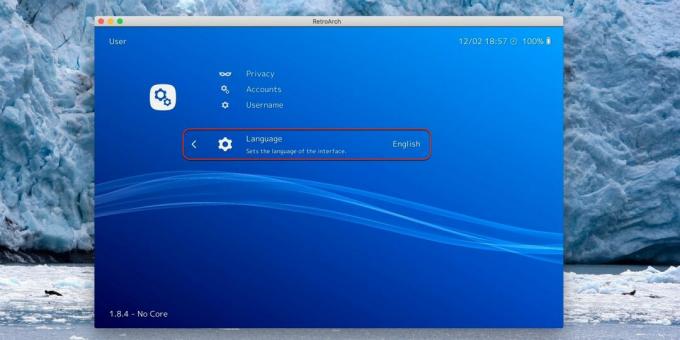
כדי לשנות את השפה, עבור אל הגדרות → משתמש → שפה ובחר את הפריט הרצוי ברשימה. אנו ממליצים להשתמש באנגלית וניתן את השמות האנגלים של חלקי התפריט. אם אתה עדיין רוצה רוסית - השלם את כל ההגדרות ואז החלף.
הגדרת לוח המשחק
בקרי משחק מזוהים אוטומטית. זה מספיק כדי להתחבר gamepad למכשיר, והוא יעבוד מיד ב- RetroArch. מגוון רחב של בקרים נתמכים, כולל בקר Dualshock 4 ו- Xbox One S, כמו גם בקרי קווית ואלחוטית של צד שלישי.

הגדרת התצורה של הבקר מסתכמת בהקצאת מקשי קיצור להפעלת התפריט. לשם כך, פתח את הגדרות → קלט → קישורי מקשים חמים → תפריט החלף משולב של Gamepad ובחר שילוב כפתורים מהרשימה. כברירת מחדל, נעשה שימוש ב- L3 + R3, אך אם ברשותכם משחק משחקים ללא מקלות אנלוגיים, למשל מהסופר נינטנדו, נוח יותר להשתמש ב- L1 + R1 + Select + Start.
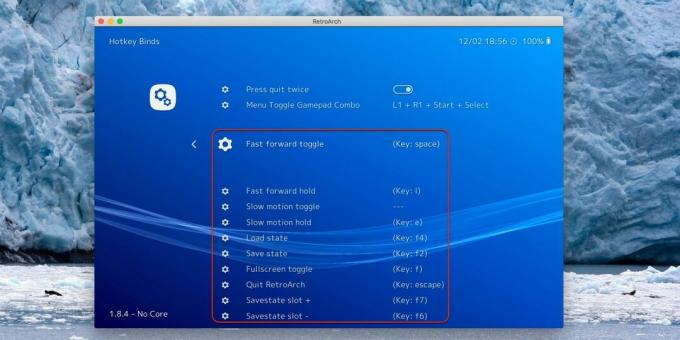
כאן תוכלו גם להגדיר שילובים לחיסכון וטעינה מהירים, כמו גם לזמן אחורה.
התאמה אישית של ממשק
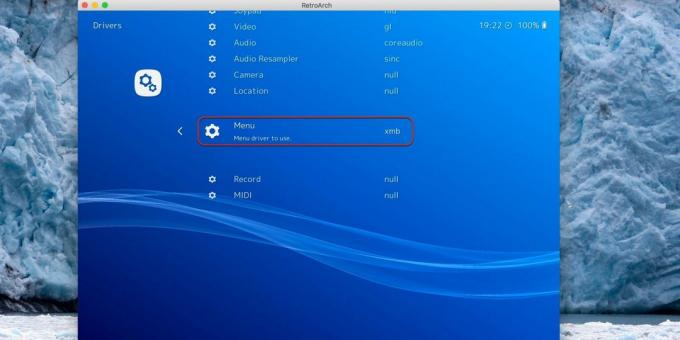
כברירת מחדל, RetroArch משתמש בממשק הגרפי XMB, המוכר לבעלי פלייסטיישן 3. קל מאוד לנווט באמצעות משחק gamepad. עם זאת, מלבד זאת, כמה אפשרויות אחרות זמינות גם לשולחן העבודה וגם למכשירים ניידים. כדי לעבור עבור אל הגדרות → מנהלי התקנים → תפריט ובחר את המתאים.
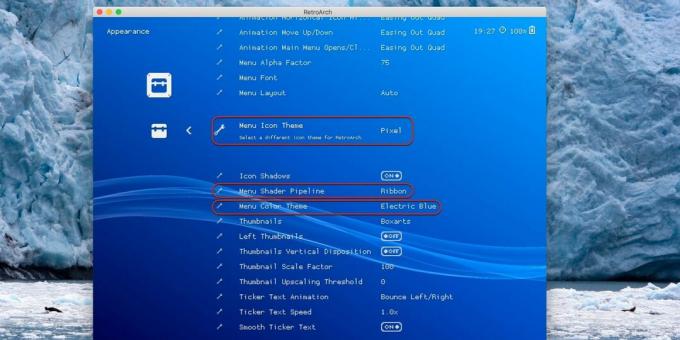
ניתן גם לשנות את מראה הסמלים והגופנים בתפריט. זה נעשה בסעיף הגדרות → ממשק משתמש → מראה → סמל נושא סמל התפריט. יתר על כן, אנימציות ותפריטים שונים בתפריט זמינים גם כן - הפריטים Menu Shader Pipeline ו- Menu Color Theme אחראים עליהם, בהתאמה.
טוענים אמולטורים
בתחילה, ל- RetroArch אין אמולטור אחד. הם נטענים כמודולי ליבה לכל אחד לְנַחֵם. יחד עם זאת, יתכנו מספר ליבות לאותה פלטפורמה (כשאתה מתחיל את המשחק, אתה רק צריך לבחור באיזו מהן להשתמש).
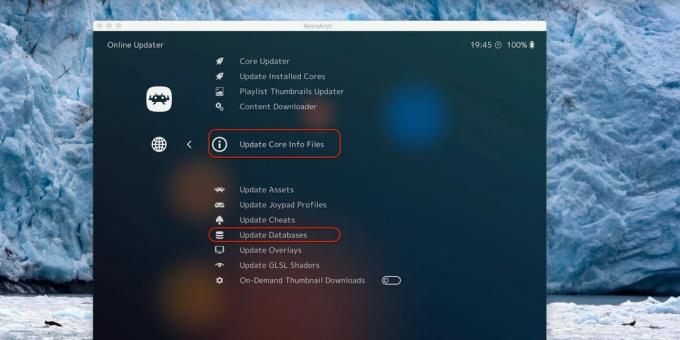
מומלץ לעדכן את מאגרי המידע לפני התקנת האמולטורים על מנת להוריד את הגרסאות העדכניות ביותר. לשם כך, פתח את התפריט הראשי → עדכון מקוון ובחר עדכן קבצי מידע ליבה ואז עדכן מסדי נתונים.
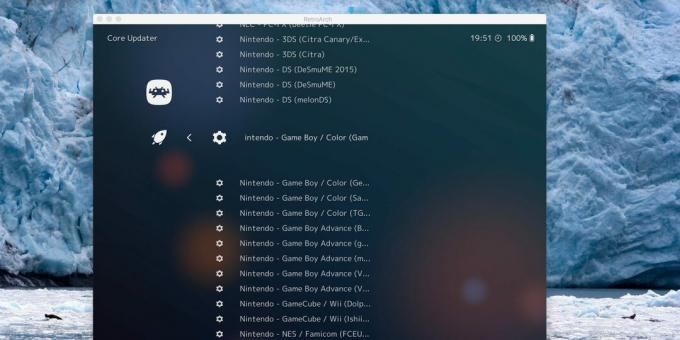
כעת עבור אל Core Updater והתקן גרעינים עבור אמולטורי הקונסולות איתם אתה רוצה לשחק משחקים. חפש את שם המסוף ברשימה, בחר אחד מהאמולטורים ולחץ על כפתור האישור. עבור מערכת אחת, אתה יכול להתקין מספר אמולטורים בבת אחת: אם מופיעים כמה שגיאות, זה יהיה מספיק כדי לעבור למצב אחר.
הוספת משחקים
כדי לשחק במשחק, תזדקק לקובץ ROM - עותק של המחסנית, שירוץ באמולטור. ניתן למצוא אותם בקלות באינטרנט על פי הבקשה "רום שם המסוף "עם זאת, זה נחשב חוקי להשתמש בקבצי rom רק אם יש לך את המחסנית המקורית עם המשחק.
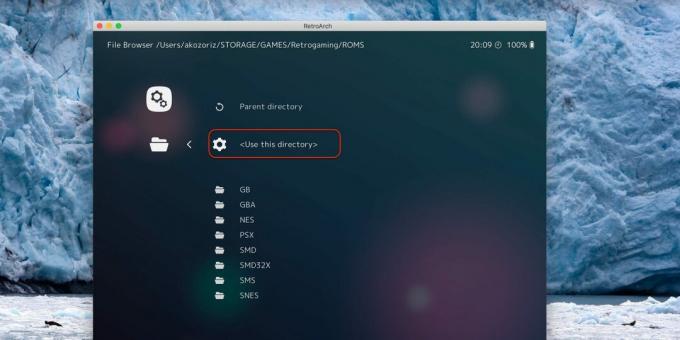
ROMs ב- RetroArch מתווספים בעת סריקת תיקיות, כך שנוח לציין מיד את הספריה הראשונית בה מאוחסנים כל קבצי ה- rom. לשם כך, עבור אל הגדרות → ספריה → דפדפן קבצים ואז מצא את התיקיה הרצויה ובחר השתמש בספרייה זו.
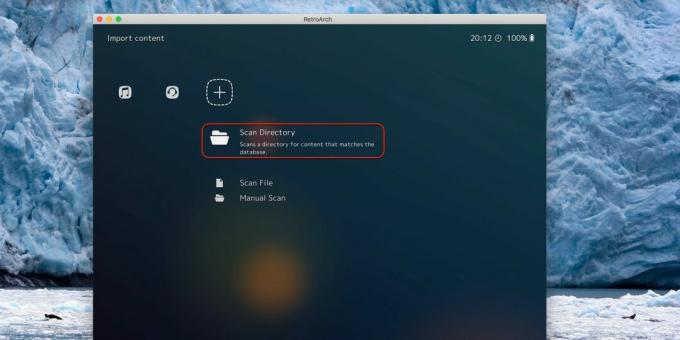
חזור לתפריט הראשי ותחת ייבוא תוכן בחר סריקה בספרייה. כעת פתח את התיקיות עם רומים בזה אחר זה ולחץ על סרוק ספריה זו. בהתאם למספר המשחקים, הסריקה תימשך בין מספר שניות למספר דקות ואף יותר. בתום התהליך יופיעו בתפריט הראשי סמלים חדשים עם קטעים לכל קונסולה שנוספה.
הפעלת כיסויים
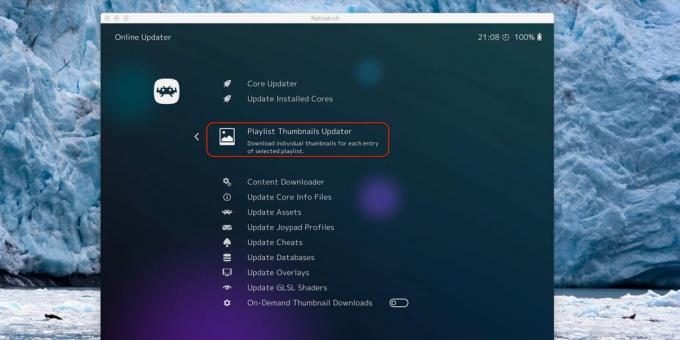
הסמלים המעוצבים עבור משחקי מחסניות ומחסניות קונסולה נראים טוב, אך נחמדים בהרבה כאשר מוצגת אמנות כיסוי לכל משחק. כדי להגדיר זאת, עבור לתפריט הראשי → עדכון מקוון → רשימת השמעה מעדכן תמונות ממוזערות ולחץ על שם כל קונסולה ברשימה בתורו.
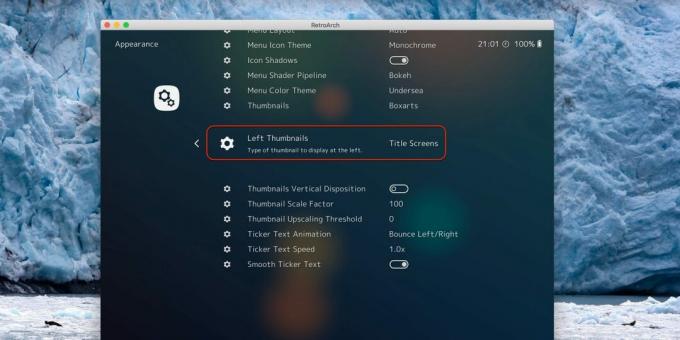
בנוסף, באפשרותך לאפשר הצגת צילומי מסך או מסכי בית משמאל לרשימת המשחקים. לשם כך, פתח את הגדרות → ממשק משתמש → מראה → תמונות ממוזערות שמאלי ובחר צילומי מסך או מסך כותרת.
זכור שכיסויים יופיעו רק במהדורות משחק רשמיות כפי שנמצאו במאגרי המידע של RetroArch. הגרסאות המתורגמות וכל מיני פריצות יישארו ללא תמונות.
הוספת הישגים
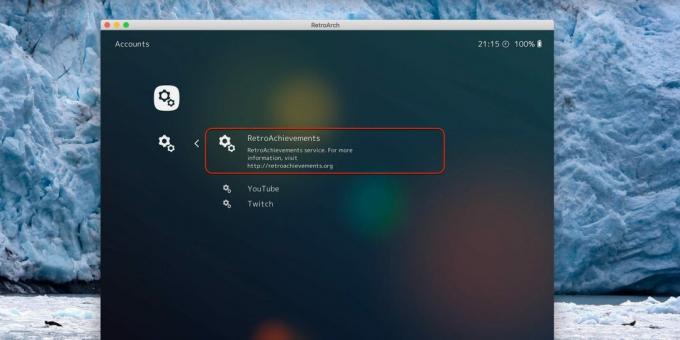
תכונת הישגים מעולם לא הייתה קיימת במשחקים ישנים יותר, אך RetroArch מאפשר לך להוסיף אותה. כדי לזכות בהישגים ולשבור שיאים של משתמשים אחרים ברחבי העולם, הירשם לאתר retroachievements.orgואז הזן את שם המשתמש והסיסמה שלך בהגדרות → משתמש → חשבונות → רטרו-הישגים.
שמירת הגדרות
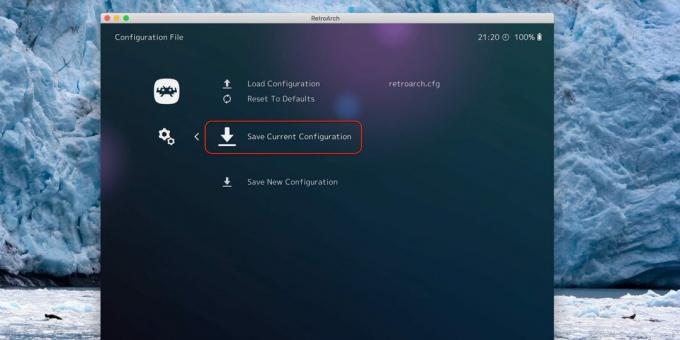
כברירת מחדל RetroArch שומר את כל ההגדרות ביציאה. אם היישום מסתיים באופן בלתי צפוי או בכוח, השינויים שבוצעו יאבדו. אז כדי לשמור, לסגור ולפתוח מחדש את RetroArch או לעבור לתפריט הראשי → קובץ תצורה ולחץ על שמור תצורה נוכחית.
כיצד להשתמש ב- RetroArch
משחקי ריצה
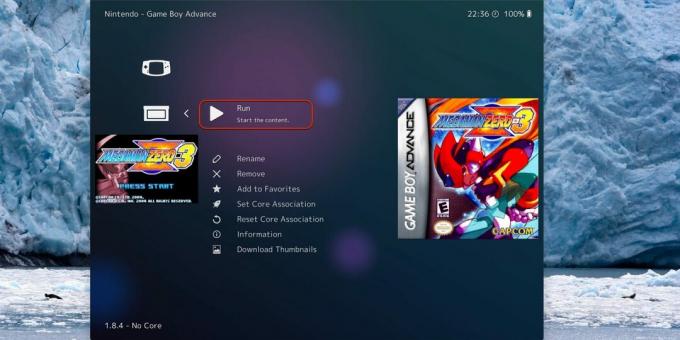
כדי לשחק, עבור לקטע הפלטפורמה הדרוש לך, מצא את המשחק, פתח אותו ולחץ על הפעל. בפעם הראשונה יהיה עליך גם לציין את הגרעין שיתחיל - ואז הוא ייבחר באופן אוטומטי.
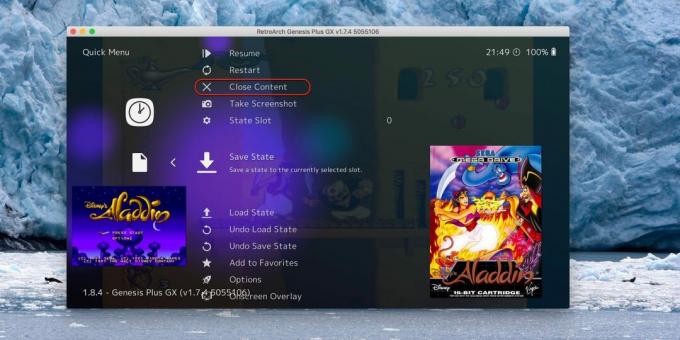
כדי לצאת מהמשחק, פתח את התפריט המהיר באמצעות קיצור המקשים שהקצית קודם לכן ולחץ על סגור תוכן. כאן תוכלו גם להפעיל מחדש את המשחק, לשמור או לשנות הגדרות שונות של האמולטור.
מועדפים
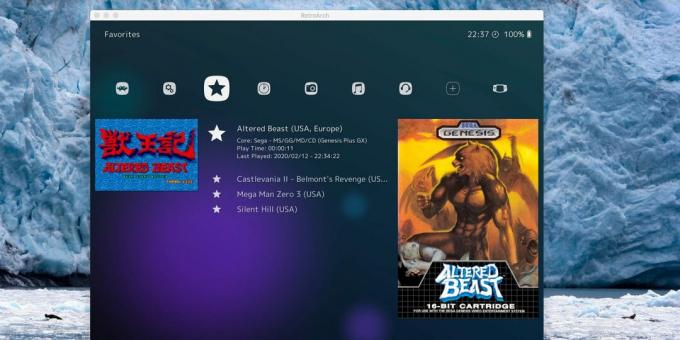
אם יש בספריה הרבה משחקים, זה יכול להיות די מייגע למצוא את המשחק שאתה צריך. אתה יכול לפשט את המשימה על ידי הוספת הכותרות המועדפות עליך למועדפים. לשם כך, פתח את המשחק ולחץ על הוסף למועדפים. כל אלה שנוספו יופיעו בתפריט הראשי בקטע עם כוכבית - כל המשחקים ייאספו שם, ללא קשר לפלטפורמה.
הִיסטוֹרִיָה
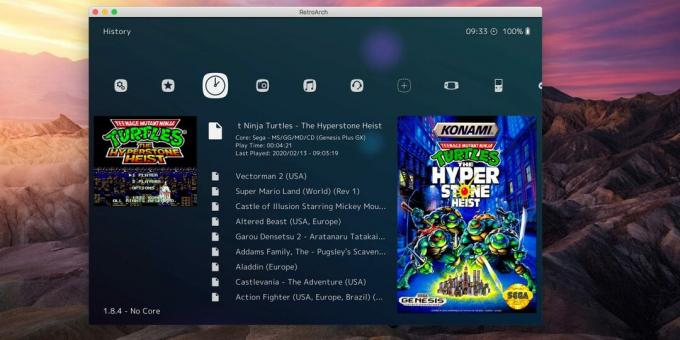
אפשרות השקה מהירה נוספת היא תפריט ההיסטוריה, המציג גם את המשחקים הפתוחים האחרונים מכל הקונסולות. אפשרות זו נוחה לכותרות שמתבצעות.
שימור
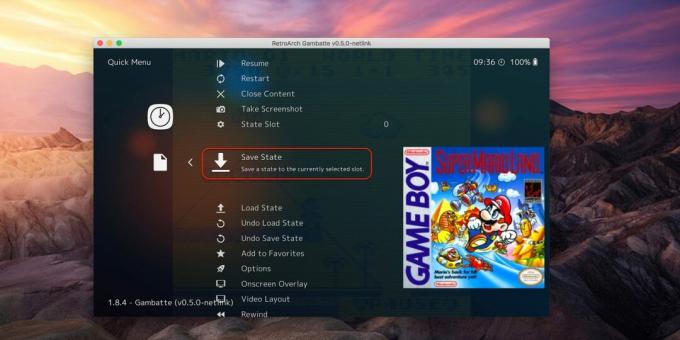
בקונסולות המקוריות, החסכון היה מותרות אמיתיים. באמולטורים תוכלו לשמור בכל זמן ובכל מקום. לשם כך, עליך לפתוח את התפריט המהיר במשחק ולבחור Save State. לטעינה, בהתאמה, נעשה שימוש באפשרות Load State.
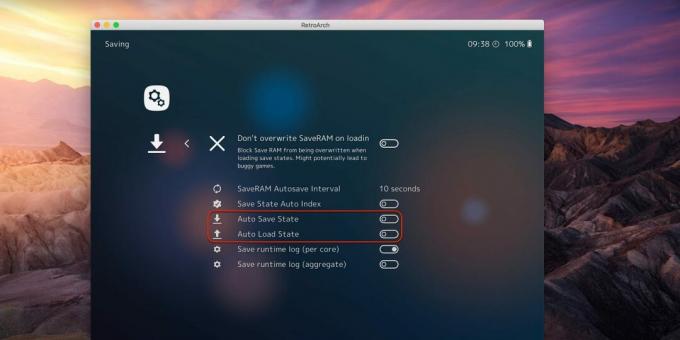
מטעמי נוחות, אתה יכול להגדיר שמירה וטעינה אוטומטית כאשר אתה יוצא ומתחיל את המשחק. לשם כך, עבור אל הגדרה → שמירה והפעל את מתגי המצב של שמירה אוטומטית ומצב טעינה אוטומטי.
שיפור הגרפיקה
על מסכי המחשבים המודרניים ואפילו הגאדג'טים הניידים, משחקים ישנים נראים רע מאוד בגלל הרזולוציה הנמוכה. עם זאת, ניתן לתקן את המצב בעזרת הצלליות - אפקטים שמחליקים פיקסלים או להפך, מוסיפים פילטרים שבזכותם התמונה נראית על גבי מסך טלוויזיה CRT. האפשרות האחרונה נראית יותר אותנטית והרבה יותר נחמדה.

כדי להפעיל צלליות, התחל את המשחק ופתח את התפריט המהיר. עבור אל Shaders והפעל את מתג ההחלפה של Video Shaders. פתח את Shaders Preset מראש, בחר אחד מבין המסננים הרבים, חזור לתפריט ולחץ על קורות חיים.

לדוגמה, כך נראית התמונה המקורית בהשוואה ל- sht crt_pi, המדמה קינסקופ טלוויזיה CRT (תיקייה shaders_glsl → crt → crt_pi.glslp). בצד שמאל הפילטר פועל, בצד ימין לא.
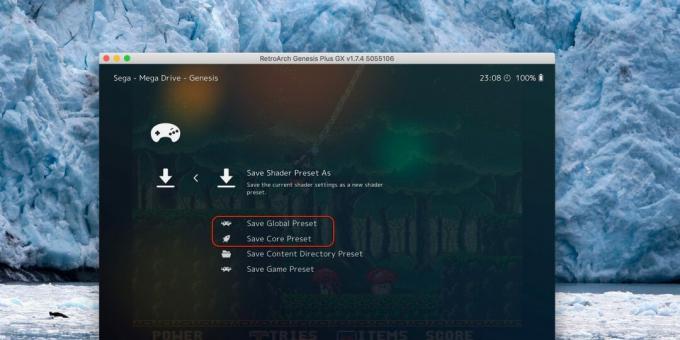
ניתן להשתמש בקביעה המוגדרת מראש שנבחרה במשחקים ואמולטורים אחרים. לשם כך, בתפריט Shaders, עליכם לבחור Save (שמור) ואז Save Core Preset (שמור קבוע מראש) - לכל המשחקים של הקונסולה הנוכחית או Save Global Preset - עבור כל האמולטורים באופן כללי.
קרא גם🎮🕹📺
- 50 משחקי NES הטובים ביותר בכל הזמנים
- 5 אמולטורי אנדרואיד בחינם במחשב האישי
- 7 אמולטורי הדנדי הטובים ביותר לפלטפורמות שונות
- 25 משחקים נהדרים לשחק במחשב חלש
- משחקי רטרו ברשת: משחקים קלאסיים ישירות בדפדפן

