כיצד להפעיל שמע בזום בטלפון ובמחשב
תוכנית חינוכית של טכנולוגיה / / December 30, 2020
שימו לב: מאמר זה מניח שהרמקולים או האוזניות והמיקרופון שלכם פועלים כראוי, ורק בזום חסר שמע.
מה לעשות אם אינך יכול לשמוע את בני שיחו
1. אפשר חיבור עם שמע
- איפה זה עשוי לעבוד: בכל הגרסאות של זום.
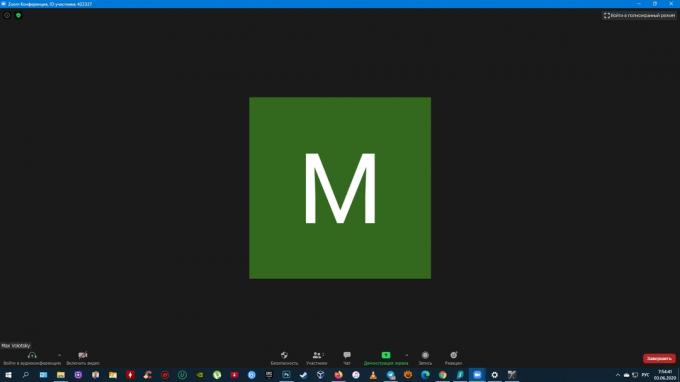
אם סמל עם אוזניות וחץ מוצג בפינה השמאלית התחתונה של מסך הוועידה, אזי לא מאפשרת את חיבור השמע. במקרה זה, לחץ על סמל זה ולאחר מכן השתמש בלחצן "היכנס לוועידת האודיו מהמחשב" "התקשר באמצעות צליל" או עם שם דומה - הנוסח בגרסאות שונות של זום הוא מעט לִהיוֹת שׁוֹנֶה.
2. בדוק את הרמקול שלך
- איפה זה עשוי לעבוד: באפליקציות לנייד של זום.
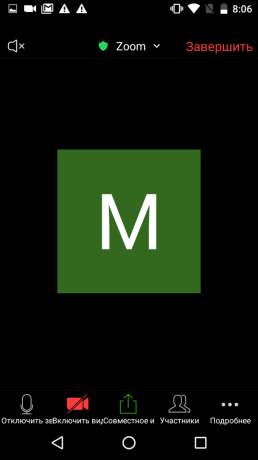
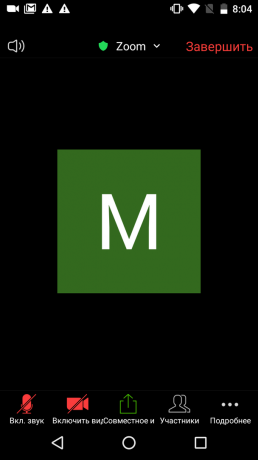
יתכן שלא תצליח לשמוע את הצליל מכיוון שהפעלת מצב שיחה שקט (טלפון). למעבר לרמקול לחץ על סמל הצופר בפינה השמאלית העליונה ובדוק את השמע. אם זה לא עוזר, בדוק את רמת הצליל באמצעות כפתור הגברת עוצמת הקול.
3. בדוק את הגדרות הרמקולים
- איפה זה עשוי לעבוד: בגרסאות שולחן העבודה והאינטרנט של זום.
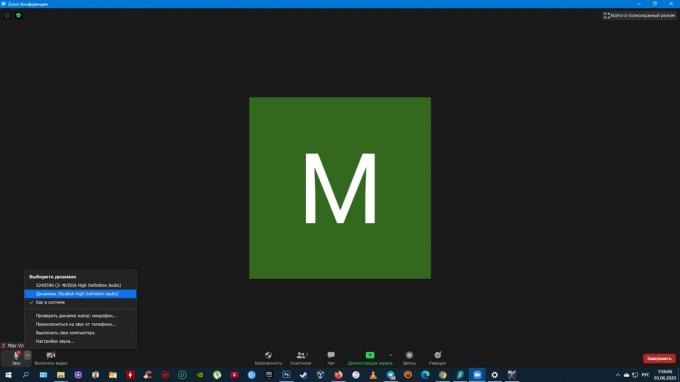
תוודא ש תקריב משתמש בהתקן הנכון עבור פלט שמע. לשם כך לחץ על החץ שליד המיקרופון. אם מספר מכשירים מוצגים בקטע הרמקולים, בחר כל אחד בתורו ובדוק את השמע.
4. בדוק את המיקרופונים של בני שיחו
- איפה זה עשוי לעבוד: בכל הגרסאות של זום.
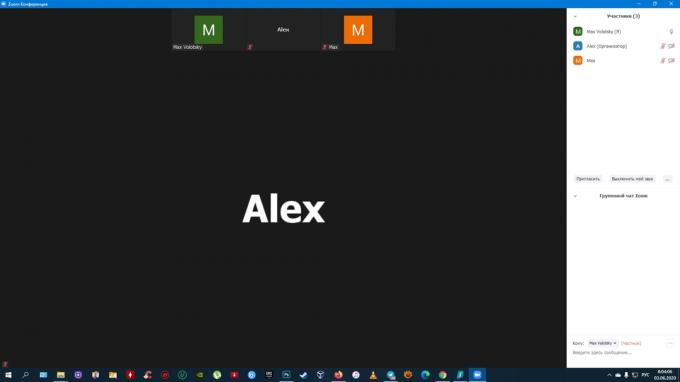
אם אתה רואה סמל מיקרופון חוצה ליד שמותיהם ברשימת המשתתפים, בקש מהם להפעיל את הצליל בצ'אט. לשם כך, המשתמש צריך ללחוץ על סמל המיקרופון בפינה השמאלית התחתונה של מסך הוועידה. אם במקום מיקרופון הם רואים אייקון עם אוזניות, בקש מהם ללחוץ עליו, ואז על הכפתור "כנס ועידת שמע מהמחשב" או עם שם דומה.
קורא עכשיו🔥
- כיצד להוריד סרטוני יוטיוב לכל מכשיר
מה לעשות אם אנשים אחרים לא יכולים לשמוע אותך
1. אפשר חיבור עם שמע
- איפה זה עשוי לעבוד: בכל הגרסאות של זום.
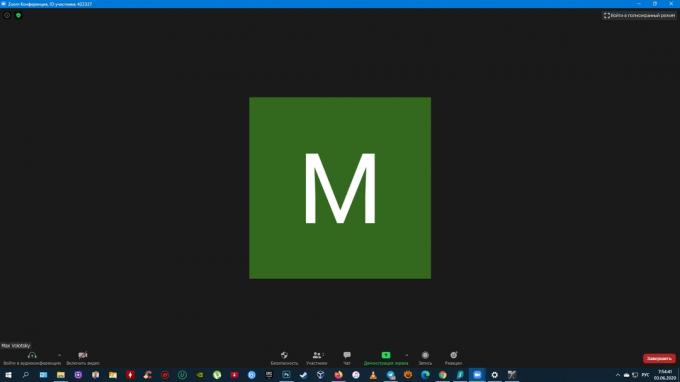
אם סמל עם סמל מוצג בפינה השמאלית התחתונה של מסך הוועידה אוזניות וחץ פירושו שלא אפשרת את חיבור השמע. במקרה זה, לחץ על סמל זה ולאחר מכן השתמש בלחצן "כנס ועידת שמע עם מחשב "," התקשר באמצעות צליל "או עם שם דומה - ניסוח בפלטפורמות שונות לִהיוֹת שׁוֹנֶה.
2. בדוק אם הצליל פועל
- איפה זה עשוי לעבוד: בכל הגרסאות של זום.
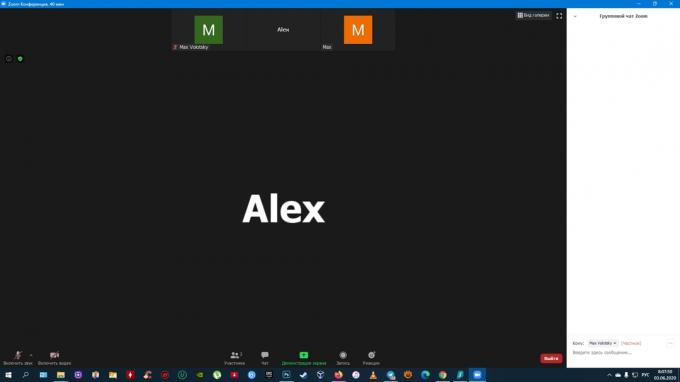
אם הסמל עם מיקרופון חוצה מוצג בפינה השמאלית התחתונה, נשמע נָכֶה. לחץ עליו כדי לתקן את הבעיה.
3. בדוק את הגדרות המיקרופון שלך
- איפה זה עשוי לעבוד: בגרסאות שולחן העבודה והאינטרנט של זום.
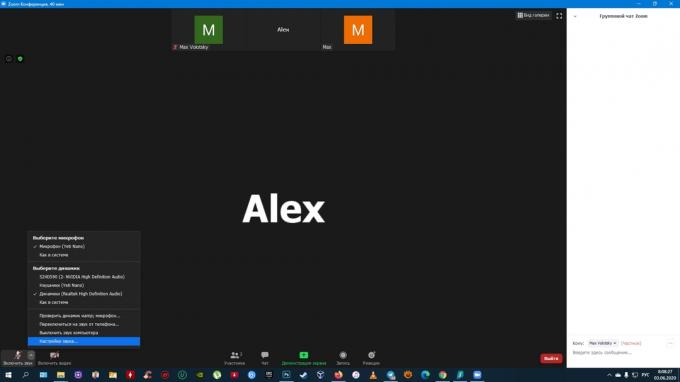
לחץ על החץ מימין לסמל המיקרופון ובחר "הגדרות צליל". בתפריט שנפתח, בדוק את עוצמת הקול. לאחר מכן לחץ על שם המיקרופון, ואם מוצגים התקני שמע נוספים, בדוק בתורו שיש קול בכל אחד מהם.
4. בדוק אם ל- Zoom יש הרשאת מיקרופון
- איפה זה עשוי לעבוד: בכל הגרסאות של זום.
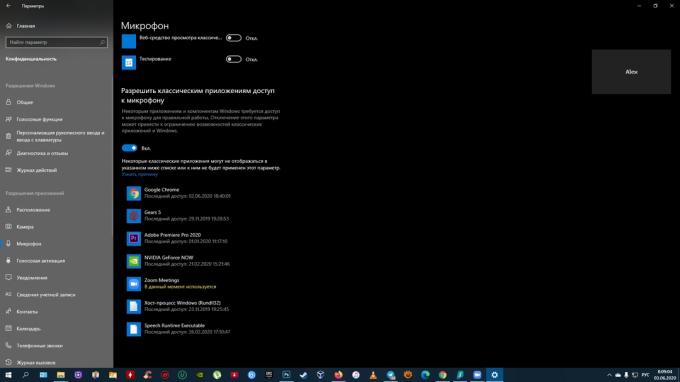
ב- Windows
פתח את החלק "אפשרויות" → "פרטיות" → "מיקרופון". אם "אפשר לאפליקציות שולחן עבודה לגשת למיקרופון שלי" אינו פעיל, הפעל אותו.
ב- macOS
לחץ על הלוגו של Apple ועבור אל העדפות מערכת → אבטחה ופרטיות → פרטיות → מיקרופון. וודא שיש תיבת סימון לצד זום ברשימת התוכניות.
בדפדפן
בכרטיסייה זום לחץ על סמל המנעול לצד כתובת הדף. בהגדרות האתר שהופיע, בחר "מיקרופון" והעניק הרשאה. אם אינך יכול לפתוח תפריט זה, הקלד במנוע החיפוש את השאילתה "כיצד להעניק הרשאה למיקרופון" והוסף את השם של דפדפן.
באנדרואיד
עבור אל הגדרות מערכת ההפעלה, פתח את רשימת היישומים המותקנים ובחר זום. אם ברשימת ההרשאות מתג ההחלפה לצד המיקרופון אינו פעיל, לחץ עליו.
IOS
עבור אל הגדרות מערכת ההפעלה ובחר "פרטיות" → "מיקרופון". אם ברשימת ההרשאות מתג ההחלפה לצד המיקרופון אינו פעיל, לחץ עליו.
מה לעשות אם כל השאר נכשלים
הפעל מחדש את הזום. אם הצליל לא עובד, נסה להפעיל מחדש את המכשיר ולהתקין מחדש את האפליקציה. אם זה לא עוזר, פנה לפקיד שירות לקוחות.
קרא גם🎙💻🎧
- 50+ רקעי ועידת וידאו זום מגניבים
- כיצד לבחור את תוכנת ועידת הווידאו הטובה ביותר. השוואת האפשרויות העיקריות
- 8 סיבות לנטוש את סקייפ וזום לטובת דיסקורד
- איך לכנס וידיאו מהבית ולא להביך את עצמך
- כיצד לשפר את האודיו בזום, בסקייפ ועוד עם NVIDIA RTX Voice

