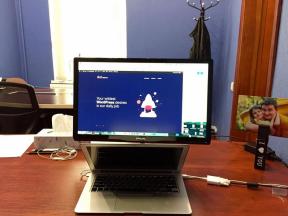מה לעשות אם YouTube לא עובד
תוכנית חינוכית שירותי אינטרנט / / January 05, 2021
מה לעשות אם YouTube לא ייפתח
1. בדוק את חיבור הרשת שלך
הדבר הראשון שיש לקחת בחשבון הוא בכלל בעיות באינטרנט. נסה לפתוח אתר אחר שאינו יוטיוב. אם שום דבר לא מתחיל, כבה את הנתב למשך 10 שניות. ואז התחל מחדש ונסה לפתוח את האתר. אם יש אינטרנט ורק יוטיוב לא עובד, בואו נמשיך הלאה.
2. בדוק את זמינות YouTube
ישנם מקרים בהם יוטיוב מתרסק עקב בעיות בשרתי גוגל, למרות כל האמינות שלהם. כדאי לוודא - אולי הבעיה ביוטיוב היא לא רק אתם, אלא כל משתמשי האינטרנט בכלל.
לשם כך, נסה לפתוח את האתר לא רק במחשב שלך, אלא גם בסמארטפון שלך באמצעות חיבור נייד. אם הוא זמין, הספק שלך נמצא בבעיה. אפשרות נוספת היא לפתוח את אחד השירותים שבחרתם: גלאי למטה ו למטה לכולם או רק לי. להיכנס youtube.com לשורה ולחץ על Enter.
אם השירות מודיע לך כי YouTube אינו זמין לכל המשתמשים, אין שום דבר שתוכל לעשות בעניין. רק חכה שגוגל יתקן את זה. אם יתברר שהבעיה רק בכם, המשיכו לעבור לאורך הרשימה הזו.
3. גלה אם YouTube אסור באזור שלך
כולנו מכירים את המנעולים והאסורים המתמידים של כל הרשתות החברתיות והשליחים המיידיים. אולי YouTube גם נחסם במדינה או באזור שלך. ניתן לבדוק זאת גם באמצעות
גלאי למטה. להיכנס youtube.com, לחץ על Enter ואז - "מפת קריסה". ותראה באילו מדינות השירות אינו זמין.אם YouTube חסום באזור שלך, השתמש באחד מה- הרחבות VPN לדפדפן או ליישומים עבור iOS ו- Android להחזרת הגישה לשירות. אפשרות נוספת היא להתחבר ליוטיוב דרך דפדפן. TOR. המהירות, לעומת זאת, תשאיר הרבה מה להיות הרצוי, כך שלא תצפו בווידיאו 4K.
מה לעשות אם סרטון YouTube לא יופעל בדפדפן
1. רענן את הדף
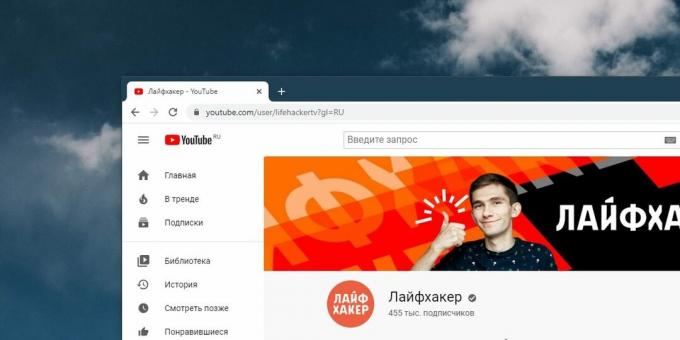
נניח שאתה מבקר באתר כרגיל, אבל במקום סרטון אתה רואה מסך שחור, או מחוון מסתובב כל הזמן, או משהו אחר כזה. במקרה זה, ראשית רענן את הדף. השיטה הפשוטה והנפוצה ביותר שלעתים עובדת.
2. סגור את הדפדפן ופתח אותו מחדש

לפעמים הדפדפן לא מצליח להיסגר כרגיל. אז התחל את מנהל המשימות על ידי לחיצה Ctrl + Shift + Escלחץ לחיצה ימנית על תהליך Chrome שם ובחר סיום משימה. ואז פתח שוב את הדפדפן.
3. אתחל מחדש את המחשב
תרופה אוניברסלית לכל הבעיות. אתחל מחדש ופתח את YouTube שוב.
4. רענן את הדפדפן שלך

לדפדפנים ישנים יש בעיות בהפעלת סרטונים בדפי אינטרנט. לכן, לא כואב להיכנס להגדרות ולבדוק אם יש עדכונים.
בדפדפני Chrome ובדפדפני אינטרנט דומים, לחץ על תפריט → עזרה → אודות הדפדפן. אם מופיע עדכון, המתן להתקנתו ולחץ על הפעל מחדש.
5. נקה מטמון ועוגיות

ב- Chrome, לשם כך עליך ללחוץ על "תפריט" → "כלים נוספים" → "מחק נתוני גלישה" → "נוסף". בדוק "קובצי Cookie ונתוני אתר אחרים" ו"תמונות וקבצים אחרים המאוחסנים במטמון "ולחץ על" מחק נתונים ". ואז חזור ל- YouTube. כדי לברר כיצד לעשות זאת בדפדפנים אחרים, עיין ב הוראה.
6. פתח את הכרטיסייה במצב גלישה בסתר
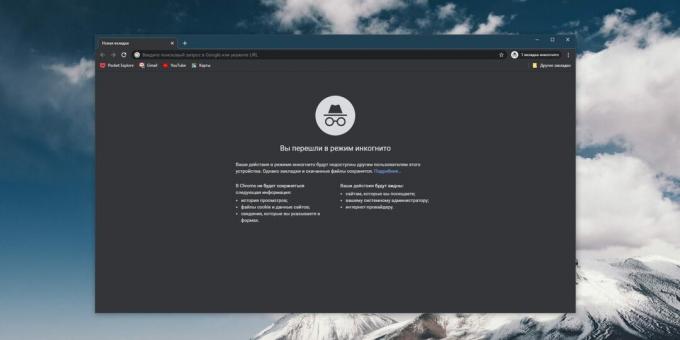
אם סרטונים פועלים כרגיל במצב גלישה בסתר, ייתכן שיש לך בעיה עם סיומות דפדפן והם מפריעים איכשהו להפעלת הווידאו. אז הפעל את סרטון YouTube בלשונית פרטית. האם זה התחיל בסדר? השבת את כל התוספים שלך ואז הפעל אחד בכל פעם, ופתח את הסרטון במקביל בלשונית רגילה. בדרך זו תמצא איזה תוסף שובר עבורך את YouTube ותסיר אותו.
7. אפשר JavaScript

יתכן שהפעלת JavaScript בדפדפן שלך מכיוון ששמעת שהוא הופך את הגלישה ל"בטוחה יותר ". לכן, YouTube לא עובד ללא JavaScript - הפעל אותו מחדש. ב- Chrome זה נעשה כך: "תפריט" → "הגדרות" → "מתקדם" → "פרטיות ואבטחה" → "הגדרות אתר" → JavaScript. הפעל את המתג.
8. בחר את איכות הווידאו הנכונה
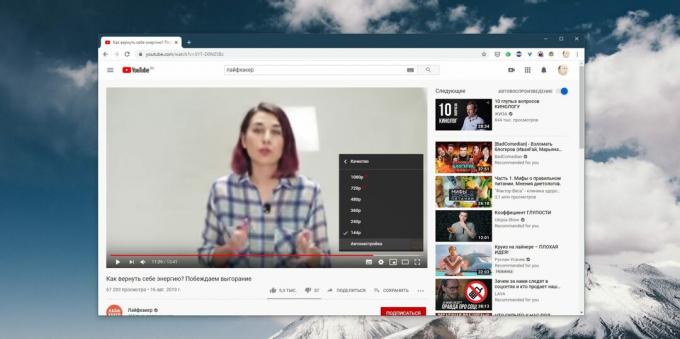
הסרטון עשוי להתחיל, אך הוא איטי מדי ועם הפרעות. לחץ על סמל גלגל השיניים בנגן ובחר איכות נמוכה יותר. אז ההורדה תעבור מהר יותר.
9. השבת האצת חומרה

לפעמים פונקציה זו מפריעה גם להפעלת הווידיאו. נסה להתנתק ולפתוח את YouTube שוב. אם זה לא עוזר, הפעל אותו בחזרה.
בדפדפני Chrome ובדפדפנים דומים, מתג האצת החומרה נמצא כאן: "תפריט" → "הגדרות" → "מתקדם" → "מערכת" → "השתמש בהאצת חומרה (אם זמין)".
ב- Firefox הפעולות שונות במקצת: תפריט → העדפות → כללי → ביצועים. בטל את הסימון של "השתמש בהגדרות ביצועים מומלצות". תיבת סימון תופיע "השתמש בהאצת חומרה במידת האפשר", בטל גם את הסימון שלה.
10. עדכן מנהלי התקני וידאו
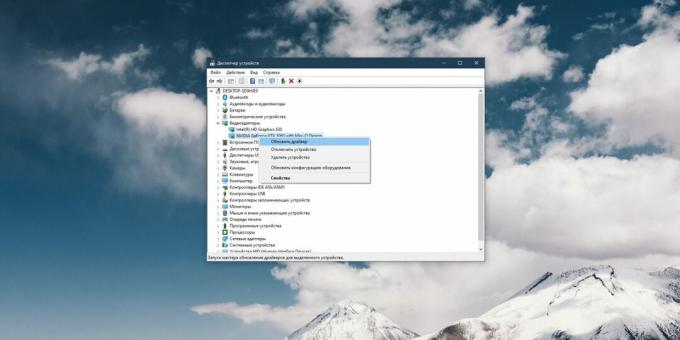
לחץ לחיצה ימנית על תפריט התחל ובחר מנהל ההתקנים. פתח את הקטע "מתאמי וידאו", לחץ באמצעות לחצן העכבר הימני על שם כרטיס המסך ולחץ על "עדכן מנהל התקן".
11. אפס את הגדרות הדפדפן
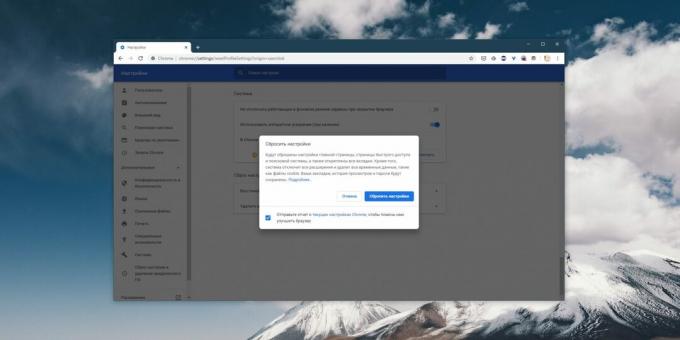
בדפדפני Chrome ובדפדפנים דומים, לחץ על "תפריט" → "הגדרות" → "מתקדם" → "אפס הגדרות והסר תוכנות זדוניות" → "שחזר את הגדרות ברירת המחדל".
ב- Firefox הזן בשורת הכתובת אודות: תמיכה, לחץ אנטר. לאחר מכן לחץ על רענן את Firefox. או פשוט להסיר ולהתקין מחדש את הדפדפן.
מה לעשות אם YouTube לא עובד בסמארטפון שלך
1. השבת והפעל מחדש את ה- Wi-Fi ואת החיבור הנייד


זה הדבר הכי קל לעשות. ייתכן שיש לך בעיות באינטרנט והפעלה מחדש של החיבור שלך עשויה לעזור. הפעל את מצב המטוס למשך דקה ואז כבה אותו.
2. התחבר לרשת אלחוטית אחרת

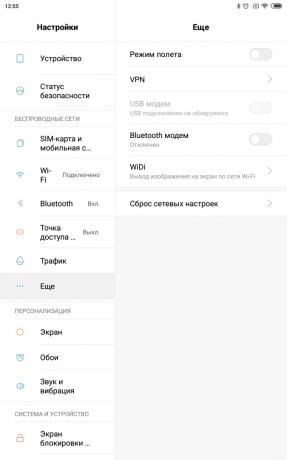
אם אינך בבית ובבית קפה, ייתכן שיש בעיה ברשת ה- Wi-Fi המקומית שלך. התחבר לאחר.
3. אתחל את המכשיר שלך

ניתן לפתור בעיות רבות בצורה כה פשוטה. לחץ והחזק את לחצן ההפעלה עד שתופיע תפריט הכיבוי. לאחר מכן בחר באפשרות "הפעל מחדש".
4. עדכן את מערכת ההפעלה שלך
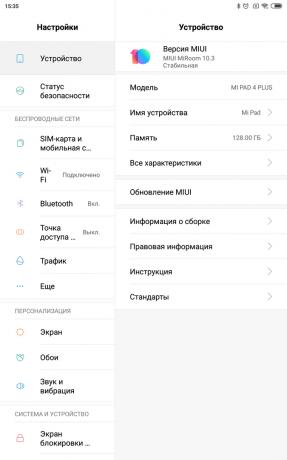

בגירסאות ישנות יותר של מערכת ההפעלה, אתה עלול להיתקל בבעיות ביוטיוב ויישומים אחרים, לכן הקפד לעדכן. ב- Android, פתח את מערכת → הגדרות מתקדמות ← עדכון מערכת. ב- iOS: "הגדרות" → "כללי" → "עדכון תוכנה".
5. פתח את YouTube בדפדפן שלך
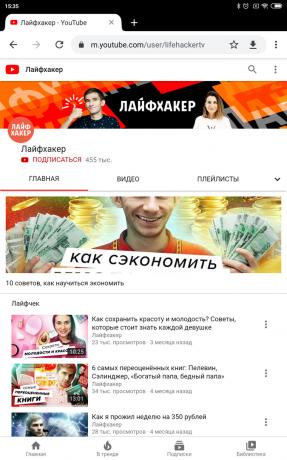

ייתכן שיש בעיה באפליקציית YouTube. נסה לפתוח את הסרטון הרצוי בדפדפן נייד כמו Chrome.
6. עדכן את אפליקציית YouTube
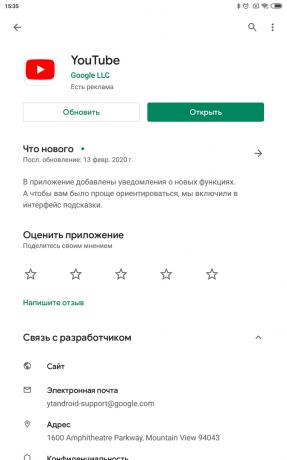

גרסאות ישנות יותר של האפליקציה עשויות שלא לפעול כראוי. אז לך אל גוגל פליי או בחנות האפליקציות וודא שהתקנת את הגרסה האחרונה של YouTube.
7. סנכרן תאריך ושעה


אפליקציית YouTube עלולה להיתקל בבעיות אם התאריך והשעה במכשיר שלך אינם תואמים את התאריך בשרתי Google. אז וודאו שהסמארטפון מוריד את הזמן הנכון מהרשת.
באנדרואיד זה נעשה כך: פתח את "הגדרות" → "מערכת ומכשיר" → "מתקדם" → "תאריך ושעה" → "תאריך ושעה של הרשת." עַל iOS לחץ על "הגדרות" → "כללי" → "תאריך ושעה" → "אוטומטי".
8. נקה מטמון YouTube


ב- Android, הקש על הגדרות → אפליקציות והודעות → הצג את כל היישומים → YouTube → אחסון → מחק נתונים. ב- iOS, הדרך הטובה ביותר לעשות זאת היא להסיר ולהתקין מחדש את YouTube מחנות האפליקציות. אגב, אתה יכול לנסות את אותו הדבר באנדרואיד.
קרא גם💻🎥🖥
- 5 שירותים שהופכים את YouTube לנוח יותר
- 10 הקליפים המובילים ביותר ב- YouTube עם הכי הרבה לייקים בשנת 2019
- 7 תכונות שימושיות של מוסיקת YouTube שאולי אינכם מכירים
- 7 טריקים של כתובות אתרים ב- YouTube שאולי לא ידעתם עליהם
- 60 קיצורי מקשים וקיצורי דרך ביוטיוב כדי להקל על החיים