12 תכונות תצוגה מקדימה של MacOS שתצטרך בהחלט
Mac Os / / January 07, 2021
1. המרת קבצים
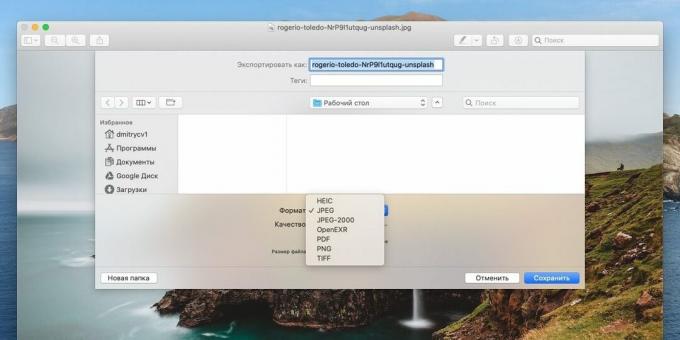
האם אתה צריך להעביר קובץ מתבנית אחת לאחרת? אין צורך לבחור למטרות אלה שירותי אינטרנט או להתקין יישומים. פשוט פתח תמונה או מסמך בתצוגה מקדימה, לחץ על קובץ → ייצא, בחר את הפורמט והאיכות שאתה רוצה ולחץ על שמור.
2. עריכת תמונות קבוצתית

באמצעות "תצוגה" תוכלו לפתוח מספר תמונות בו זמנית. לשם כך, בחר אותם ב מוֹצֵאלחץ לחיצה כפולה והתמונות יופיעו בסרגל הצד. בחר את כולם, ואז בצע שינויים בקובץ אחד (לדוגמה, ערוך את גודלו), והם יבואו לידי ביטוי בתמונות אחרות.
אם תלחץ על "קובץ" → "ייצא" לאחר שבחרת מספר תמונות בחלונית הצד "תצוגה", הן יומרו בכמות גדולה. ואם תלחץ על "תצוגה" → "הצגת שקופיות", הוא יתחיל להציג את התמונות שפתחת במצב מסך מלא.
3. שמור מהלוח

בכל דפדפן, עורך משרד או יישום אחר, לחץ לחיצה ימנית על התמונה ולחץ על "העתק תמונה". ואז ב"תצוגה "לחץ על" קובץ "→" חדש מהלוח ", והתמונה המועתקת תודבק בקובץ החדש שנוצר.
באותו אופן, תוכלו לבחור חלק מהתמונה ב"תצוגה מקדימה ", להעתיק אותה, ואז ללחוץ על Cmd + N, ורק השבר שנבחר יועבר לקובץ נפרד.
4. פתיחת קבצי פוטושופ ואילוסטרייטור

מספר הפורמטים שמבינים ב- Preview מרשים. בנוסף לתמונות נפוצות כמו PNG, JPEG, BMP, RAW ו- GIF, הוא פותח גם מסמכי PDF. אך גם הרשימה אינה מוגבלת לכך. התצוגה המקדימה כל כך מגניבה שהיא יכולה אפילו להציג קבצי PSD או AI ללא Photoshop ו- Illustrator. אז אתה לא צריך להוריד ולהתקין את המפלצות המגושמות האלה.
5. מסמכי חתימה

לפעמים אנחנו צריכים לחתום על מסמך ולשלוח אותו למישהו. הדפסה וסריקה מחדש היא די מטופשת. עדיף להשתמש ב"צפה ". לְגַלוֹת PDFלחץ על סמל כלי הסימון (נראה כמו עט במעגל) ואז לחץ על כפתור החתימה.
יש לך שתי אפשרויות - או כתוב את חתימתך על משטח העקיבה, או חתום על פיסת נייר והראה אותה למצלמה. ואז שמור את החתימה שלך לעיון עתידי כדי להכניס אותה למסמכים חדשים בכמה לחיצות בלבד.
6. שמירת דפים או מסגרות בודדות
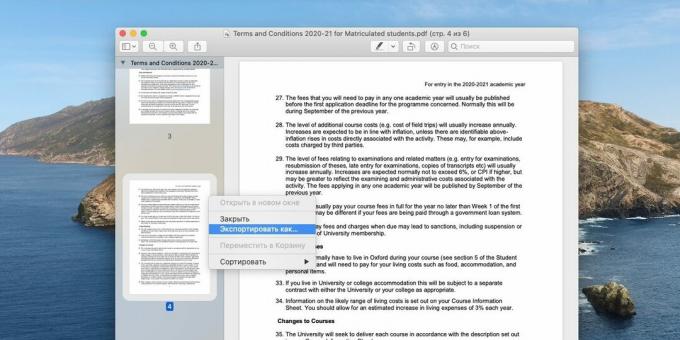
כאשר אתה פותח מסמך PDF בתצוגה מקדימה, דפיו מופיעים בסרגל הצד. במקרה של אנימציית GIF, המסגרות האישיות שלה ימוקמו שם. לחץ לחיצה ימנית על העמוד או המסגרת הרצויים ולחץ על "ייצא כ ...", בחר פורמט ושמור - כך תוכל לחלץ רק את העמודים הדרושים ממסמכים ארוכים.
7. העבר ומחק דפי PDF
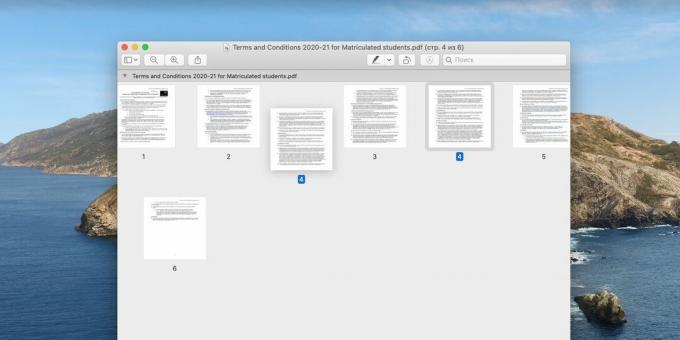
פתח את מסמך PDF במציג ולחץ על תצוגה → גיליון סקירה כללית. תפוס וגרור את העמוד הרצוי לכל מקום שתרצה כדי לשנות את סדר הגיליונות. ואם תבחר דפים נוספים ותלחץ על מקש Delete, הם יימחקו. באופן דומה, אתה יכול לגרור ולשחרר דפים בסרגל הצד תצוגה מקדימה.
8. שילוב ופיצול PDF

תצוגה מקדימה מאפשרת לך להעתיק עמודים ממסמך PDF אחד למשנהו. לשם כך, פתח את שניהם ופשוט גרור את העמודים הרצויים מסרגל הצד למסמך חדש. לחלופין, תוכל לבחור את אלה שאתה צריך ואז להעביר את כולם בבת אחת. אם אתה גורר את הדפים ישירות לשולחן העבודה, נוצר מהם קובץ PDF חדש.
9. הגדלת שברים

לפעמים, במקום לסגור אלמנט כלשהו עם אליפסה אדומה, עדיף להגדיל אותו. פתח את "כלים" → "הוסף סימון" → "זכוכית מגדלת", בחר את החלק הרצוי בתמונה. הזז את העיגול הירוק כדי להגדיל את האובייקטים הרצויים בתצלום. אם עשית משהו לא בסדר וברצונך לתקן את זה, פשוט לחץ על Cmd + Z כדי לבטל את הפעולה הקודמת.
10. הגנה על מסמכים

אם קובץ ה- PDF מכיל מידע חסוי ורק ברצונך להיות מסוגל לקרוא אותו, לחץ על קובץ → ייצא כקובץ PDF → עוד. הפעל את תיבת הסימון "הצפן" וצור סיסמה.
בנוסף, תוכלו ללחוץ על שם הקובץ בשורת הכותרת ולהפעיל את תיבת הסימון "הגדר הגנה". אז רק אתה תבצע שינויים במסמך. האנשים שאליהם אתה שולח את העותק יוכלו להציג אותו רק.
11. בחירה חכמה

"תצוגה" תומך גם במה שמכונה "בחירה חכמה". לחץ על שרביט הקסמים - הסמל השני משמאל בחלונית. לחץ וגרור את העכבר מעל התמונה ואזורים מלאים יודגשו. טריק זה נוח לשימוש, למשל, להסרת הרקע מאובייקטים. השתמש בשרביט קסמים כדי לבחור את כל הרקע סביב האובייקט, לחץ על ערוך → הפוך בחירה. גזור את האובייקט והעתק אותו לקובץ חדש ללא רקע.
12. שחזר גרסאות
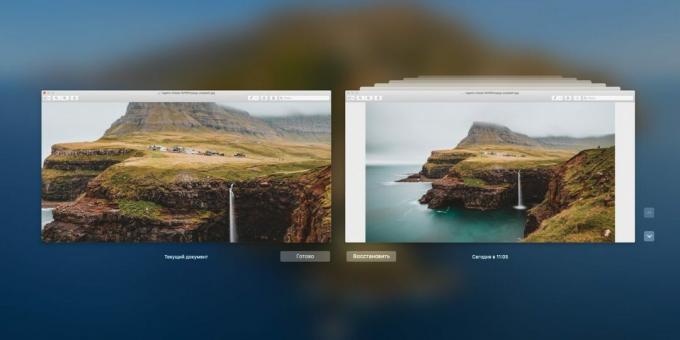
לחץ על קובץ → חזור לגרסה → צפה בכל הגרסאות. בחר באחת הגרסאות הקודמות של התמונה או מסמך ה- PDF שלך ולחץ על "שחזר". שימושי אם דפקת את העריכה שלך ורוצה להחזיר הכל.
קרא גם🧐
- 12 דברים לעשות לאחר רכישת מק חדש
- מה לעשות אם ה- Mac שלך לא ייכבה
- 8 בעיות מק נפוצות וכיצד לתקן אותן

