התקנת מנהלי התקנים ב- Windows 10: 5 דרכים קלות
Miscellanea / / May 25, 2021
חמש דרכים קלות לגרום לציוד לעבוד כמו שצריך.
1. דרך "Windows Update"

שיטה זו מיושמת באופן אוטומטי, בדרך כלל לאחר התקנת מערכת חדשה. Windows 10 יוריד באופן אוטומטי את כל מנהלי ההתקן הנחוצים להפעלה. לשם כך, פשוט תן למערכת להתעדכן על ידי לחיצה על "התחל" → "אפשרויות" → "עדכון ואבטחה" → "בדוק אם קיימים עדכונים".
החיסרון בשיטה זו הוא בשרתים עדכוני Windows 10 הנהגים האחרונים לא תמיד נוכחים. או שהמערכת יכולה להתקין תקן במקום תוכנית ספציפית של היצרן. כתוצאה מכך המכשיר יעבוד, אך לא יקבל את התכונות והתיקונים החדשים ביותר. עם זאת, ברוב המקרים, מנהלי ההתקנים המותקנים אוטומטית מספיקים לשימוש ב- Windows 10.
2. מאתר יצרן המחשבים האישיים
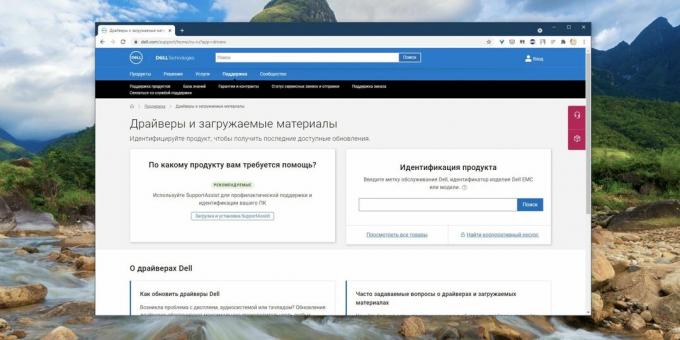
אם אתה הבעלים של מחשב מספק מסוים כמו Dell, HP, Lenovo וכו ', ככל הנראה ספק המכשירים טיפל במנהלי ההתקנים. פתח את האתר הרשמי של היצרן ומצא שם את הדגם שלך - לשם כך עליך לחייג את שמו או את המספר הסידורי. לאחר מכן הורד את מנהלי ההתקנים ופשוט התקן אותם כמו תוכנה רגילה.
התהליך יכול להיות מייגע למדי אם אתה צריך להתקין לא כמה תוכניות, אלא תריסר וחצי. במקרה זה, עליך להשתמש בכלי עזר מיוחד להתקנת מנהלי התקנים. אפשרויות כאלה מסופקות על ידי רוב היצרנים.
מחשבים ניידים. להלן הפופולריים ביותר:- Dell SupportAssist;
- עוזר התמיכה של HP;
- עדכון המערכת של לנובו;
- מרכז טיפול באסר;
- MyASUS.
3. מהאתר של יצרן הרכיבים
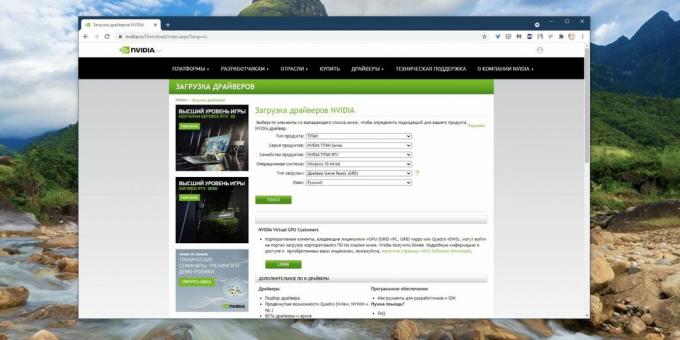
אם הרכבתם את המחשב בעצמכם, ולא קניתם מחשב מוכן, האפשרות הקודמת לא תעבוד עבורכם. במקרה זה, יהיה עליכם לחפש מנהלי התקנים לא עבור המחשב כולו, אלא אחר רכיבים בודדים, באתרי היצרנים שלהם. פתח את האתר הרשמי של המכשיר, הזן שם את השם והורד את מנהל ההתקן. ואז להתקין אותו כמו תוכנית רגילה.
עבור מכשירים מסוימים, היצרן מספק לא רק מנהל התקן, אלא גם תוכנה להורדה ועדכון אוטומטית שלו. למשל, תוכניות תוכנת AMD Radeon, חוויית GeForce של NVIDIA אוֹ עוזר דרייבר ותמיכה של אינטל. התקן אותם והם יבחרו את מנהל ההתקן המתאים עבורו כרטיסי מסך, מעבד ורכיבים אחרים.
4. דרך "מנהל ההתקנים"
כאמור לעיל, ברוב המקרים הנהגים קלים להתקנה. כל שעליך לעשות הוא ללחוץ פעמיים על קובץ ה- EXE או MSI ולהמתין מעט. אבל לפעמים אתה מוריד מאתר יצרן התוכנה לא קובץ הפעלה, אלא ארכיון עם תכנים לא מובנים, ולא ברור מה לעשות איתו.
לחץ לחיצה ימנית על תפריט התחל ולחץ על מנהל ההתקנים. מצא את המכשיר הרצוי, לחץ עליו באמצעות לחצן העכבר הימני ובחר מאפיינים → מנהל התקן → עדכן מנהל התקן.

אם תלחץ על חיפוש נהגים אוטומטי, Windows 10 יתקין את התוכנה ממרכז העדכונים. אם תבחר באפשרות "מצא מנהלי התקנים במחשב זה", תוכל לציין את התוכנית הרצויה.

פרקו את הארכיון שהורד מאתר היצרן לתיקיה חדשה, ובחרו אותו בשדה "חפש מנהלי התקנים ...".
5. עם מתקין מנהל התקן של Snappy
באינטרנט תוכלו למצוא תוכנות רבות להורדה והתקנה אוטומטית של מנהלי התקנים, למשל מנהל הפופולרי DriverPack Solution וכן DUMo, Booster Driver IObit, DriverUpdate.net והם דוֹמֶה. אנו לא ממליצים להשתמש בהם מכיוון שהם אוהבים להתקין במחשב שלך. אַשׁפָּה יישומי שותפים: דפדפנים נוספים, חומרי ניקוי, אופטימיזציה וכו '.
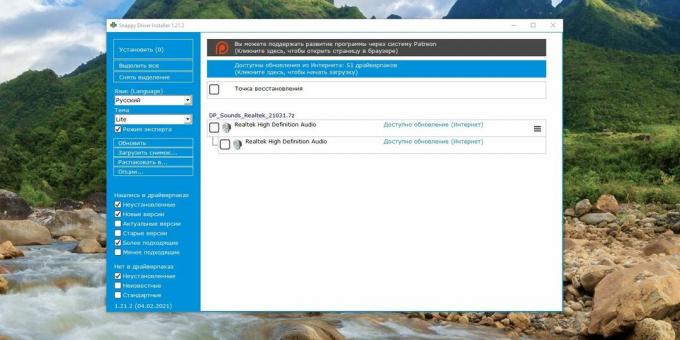
עם זאת, יש כלי עדכון מנהל התקן שאינו עושה זאת, והוא מתקין מנהל התקן של Snappy. התוכנית היא קוד פתוח וחינמי. אנו ממליצים לבחור בגרסת ה- Lite כדי לא להוריד את חבילת מנהל ההתקן של 20 GB.
הורד אותו, הוצא את תוכן הארכיון ופתח את התוכנית, ואז לחץ על "הורד אינדקסים בלבד". המתן רגע וכלי השירות יראה לך אילו מנהלי התקנים חסרים במערכת שלך. בחר בתיבות הסימון הדרושות ולחץ על "התקן".
מתקין מנהלי התקנים של Snappy שימושי אם לא הצלחת למצוא מנהלי התקנים עבור כל אחד מהם צִיוּד בדרכים המפורטות לעיל.
מתקין נהגים סנאפי →
קרא גם💿⚙️💻
- כיצד לעדכן את אנדרואיד באופן ידני בסמארטפונים Xiaomi, סמסונג ויצרנים אחרים
- 4 סיבות לעדכן את ה- BIOS במחשב ו- 2 סיבות שלא
- כיצד להתקין, להגדיר ולהסיר כל תוסף ב- Google Chrome
- כיצד לחסום עדכוני מנהל התקן אוטומטיים ב- Windows 10
- מה לעשות עם השגיאה "לא ניתן להפעיל את המכשיר הזה. (קוד 10) "ב- Windows 10


