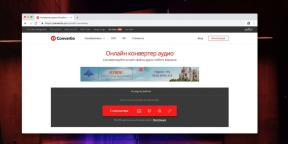אחד המאפיינים העיקריים האריה Mac OS X - זה הוא מרכז הבקרה. למעשה, בקרת המשימה היא דרך חדשה לעבוד עם חלונות ויישומים. בעבר, נהגנו Exposé, לוח המחוונים, ומחשבים שולחניים וירטואליים, היא עכשיו כל בשילוב ביישום אחד. במילים פשוטות, מרכז הבקרה מאפשר לך לראות את כל התוכניות הפתוחות מיידי, חלונות ומסמכים פתוחים.
איך לעבוד עם מרכז הבקרה
התחל Mission Control יכול להיות אחד מכמה דרכים:
- על ידי לחיצה על הצלמית המתאימה ב- Dock
- על ידי לחיצה על כפתור על F3 במקלדת (אשר היה אמור להיות אחראי על חשיפתו)
- מחווה - יש צורך להחזיק שלוש אצבעות מלמטה למעלה (ניתן להגדיר עד ארבעה)
- התאם את זוויות על משטח העקיבה.
- אם יש לך עכבר הקסם, ולאחר מכן לחץ פעמיים על פני השטח של העכבר.
הפעלת מרכז בקרה, בחלק העליון של המסך תוכל לראות את לוח המחוונים, אשר מכיל את כל יישומונים שלך, שולחנות עבודה וירטואליים (רווחים), היישומים פועלים במצב מסך מלא. התוכנית הבאה תוצג עם חלונות פתוחים.

מרכז הבקרה הצטרף Exposé, Spaces, Dashboard
אתה, אגב, יכול לגרום בנפרד יישום Exposé. נניח שאתה TextEdit פתוח. אם אתה מבלה ארבע אצבעות מלמעלה למטה, תוכל לראות חלון נפתח TextEdit, כמו גם רשימת המסמכים כי הם ערוכים לפני:

מופעים במצב חלון יישום לא רק את החלונות הפתוחים, אבל הרשימה של מסמכים שנערכו לפני
שולחנות עבודה וירטואליים הופיעו OS X Leopard. נכון להיום, מערכת ההפעלה הפופולרית רק שאינו תומך בהם באופן מקורי - הוא Windows. לעתים קרובות משתמשים X OS שולחני נפרד לסבול Windows (אשר פועל בתוך מכונה וירטואלית). עוד מקרה נפוץ - חלוקה של משימות על שולחן העבודה. לדוגמא, באחד ספייסי אסף "razvlekalovka» (טוויטר, כל משחקים, IM-לקוחות), ומצד שני - ישירות לעבודה (Textmate, קליידוסקופ, FTP), - במחקר השלישי (מקדימה, Dictionary.app, TextEdit).
כדי להוסיף לשולחן עבודה חדש, להתחיל את מרכז הבקרה, להזיז את הסמן בפינה הימנית העליונה. כשאתה רואה שבר של השולחן החדש, לחץ על זה. עכשיו יש לך שולחן עבודה חדשה. זה אמור להתווסף היישום. ניתן לעשות זאת במספר דרכים. ראשית, מרכז בקרה, אתה יכול לגרור כל יישום על שולחן העבודה החדש. הדרך השנייה יותר מעניין. לחץ על שולחן העבודה החדש שנוצר, להפעיל את היישום רוצה להקצות להם. ואז לקרוא על ספסל הנאשמים בתפריט יישום בהקשר ובחר "אפשרויות → להקצות אותו לשולחן העבודה."
מעבר בין שולחנות עבודה ניתן ליצור באמצעות מרכז בקרה או באמצעות מחוות להחזיק ארבע אצבעות משמאל לימין או מימין לשמאל.
כדי להסיר שולחני רצוי, להתחיל את מרכז הבקרה, להזיז את הסמן מעל זה, שבה מוצג הצלב. לחץ על הצלב.
כמה בעיות
כדי לומר כי משימת הבקרה החדשה היא אידיאלית, זה בלתי אפשרי. מאוד למשתמשים מתקדמים ותובעניים, הכילו בעבר שולחניים התחלה רגל 5-9, למצוא דרך חדשה לעבוד איתם בנוח. ישנן תלונות שמופעי מרכז הבקרה ממוזערות חלונות (ממוזערות). שולחן כתיבה לא יכול לתת שמות. הם מיוצגים שולחן כתיבה 1 "" 2 שולחן כתיבה "" שולחן כתיבה 3", וכו ' זהו במידה מסוימת מסבכת את הניווט ביניהם.
כמה טיפים
1. תעשה את זה קל יותר לזהות את שולחניים ב מרכז בקרה, להגדיר עבור כל אחד מהם הטפט שלך. כדי לעשות זאת, להתחיל את מרכז הבקרה, ללכת לאחד המחשבים השולחניים ידי לחיצה עליו. ואז, להפעיל את מערכת העדפות השירות, עבור לסעיף "Desktop & Screen Saver." יש לך תוכל לשנות את הטפט. הליך זה יחזור על עצמו עבור כל אחד שולחניים.

שולחן עבודה כל יכול להיות טפט משלה.
2. כדי לעבור במהירות בין שולחנות עבודה באמצעות מקשי קיצור. התאמה אישית של אותם כאן: מקלדת → העדפות מערכת → קיצורי מקשים.

3. אם אתה רוצה לראות את החלונות הפתוחים בזה אחר זה, מבלי לעזוב את המשימה בקרה, להשתמש במפתח חם: `(על המקלדת של ה- MacBook שלי הוא ממוקם מתחת ללחצן esc).
4. אם אינך משתמש בווידג'טים, לוח המחוונים ניתן להסיר מחדר הבקרה. כדי לעשות זאת, הביקור: העדפות מערכת → הבקרה ולהסיר את תיבת הסימון "הצג Dashboard בתור prostratstvo".
האם אתה יודע כמה טכניקות מעניינות לעבודה עם מרכז בקרה? אתה יכול לשתף טיפים על שימוש שולחנות עבודה וירטואליים? ספר לנו על זה וקורא על דבריו.