35 הזדמנויות «ב- Google Drive", ההופך אותו אחסון הענן הטוב ביותר
של טכנולוגיה / / December 19, 2019
הוספת נתונים
1. סריקת מסמכים
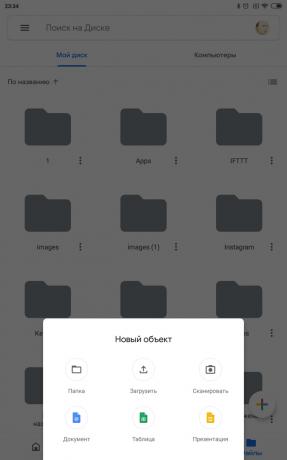

כונן Google «יישום נייד" עבור אנדרואיד יעזור לך לסרוק מסמכים בקלות, כרטיסי ביקור, קבלות ומסמכים אחרים. כל זה יהפוך PDF-קובץ ועלה קריא לענן.
לחץ על סמל הפלוס בלקוח ובחר "סרוק", ולאחר מכן כוון את המצלמה אל הטקסט. היישום יהיה לקצץ את הקצוות הלבנים אוטומטי ו להאיר את הרקע. אתה יכול ללחוץ על כפתור "חתוך" ולציין את החלק הרצוי של הטקסט באופן ידני במידת הצורך.
ב- iOS, הפונקציה לא עובדת.
מחיר: חינם
2. Web Clipper

ב- «גוגל דרייב" שסיומת רשמית המאפשרת לך לשלוח דפי אינטרנט, קבצים ותמונות ישירות לתוך המחסן שלך.
אתה רק צריך ללחוץ על כפתור ימני על התמונה ובחר "שמור תמונה כדי" גוגל דרייב "" או לפתוח כל מסמך PDF מתוך דפדפן האינטרנט ולחץ על סמל התוסף. כל ללכת אל הענן.
דף סיומת אינטרנט שומרת מסך, HTML, MHT, או להמיר אותם לפורמט Google Docs לחלוטין.
מחיר: 0
3. גרור ושחרר קבצים
זה אולי נראה מובן מאליו, אבל כאשר מישהו לא יודע. אם המחשב שלך הוא לא לקוח «גוגל דרייב" מוגדר, אתה יכול לפתוח את החנות שלך בדפדפן ולהוסיף קבצים פשוט על ידי גרירה ושחרור.
4. נספח "גיבוי וסנכרון"
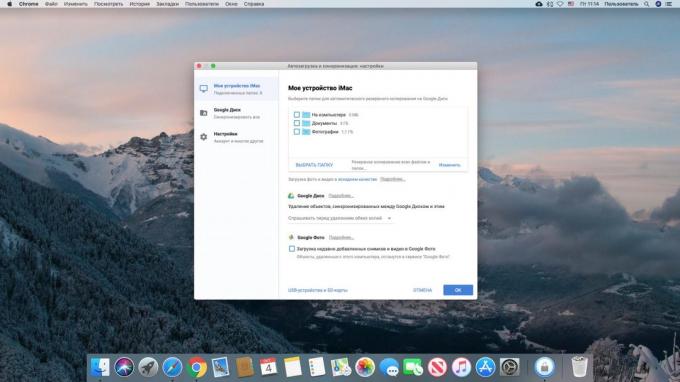
התקן את האפליקציה מ- Google «גיבוי וסנכרון," ויוכל לשמור קבצים ותיקיות מ «גוגל דרייב" במחשב. זה עובד בדיוק כמו לקוחות אחרים באחסון בענן. אתה יכול לעבוד עם הנתונים בכל עת, כל שינויים מסונכרנים אוטומטית.
מצטערים, גוגל לא פרסמה גרסה של הלקוח עבור לינוקס. אבל המובנה מנהל הקבצים נאוטילוס יכול להתחבר ב- Google Drive «" עצמו. לחץ "הגדרות מערכת» → «Network חשבונות" → «חשבון Google" הזן אותו שם המשתמש והסיסמה שלך, ואת הצדדי נאוטילוס התיקייה מופיעה עם התוכן של כונן Google «."
הורדה "גיבוי וסנכרון» →
5. נספח Autosync ל- Google Drive
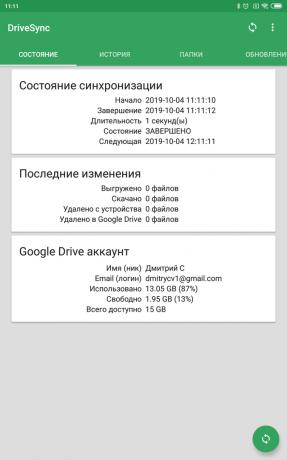
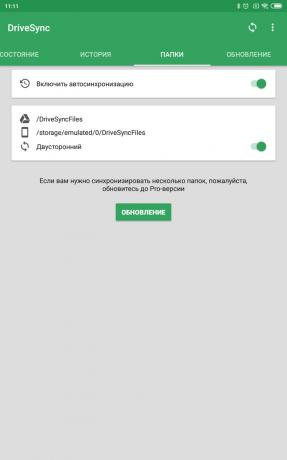
"גיבוי וסנכרון" ב- Windows ו- MacOS עובד בסדר גמור. אבל ב- Google Drive «לקוחות" על אנדרואיד ו- iOS קצת שאוב. הם לא יכולים לסנכרן תיקיות שלך, פרט לכך קבצי עומס בנפרד שנבחרו. אז, לא באינטרנט, יש להם מעט מאוד.
אבל Autosync עבור לקוח חלופי של Google Drive פועל כחוט השערה על העיקרון של "גיבוי וסנכרון." כל הנתונים שלך או תיקיות נבחרות בלבד ניתן לאחסן בזיכרון של הטלפון, ואת השינויים שחלו בהם יסונכרנו ברקע ענן. למרבה הצער, האפליקציה היא רק עבור אנדרואיד.
מחיר: חינם
6. צור במהירות קבצים
שמרו בדפדפן שורת סימניות הקישורים הבאים. קליק אחד, ואת מסמך חדש יפתח מולכם.
- http://doc.new - מסמך חדש.
- http://sheets.new - השולחן החדש.
- http://deck.new - מצגת חדשה.
- http://site.new - אתר חדש.
- http://form.new - טופס סקר חדש.
ארגון קבצים
7. גרסאות
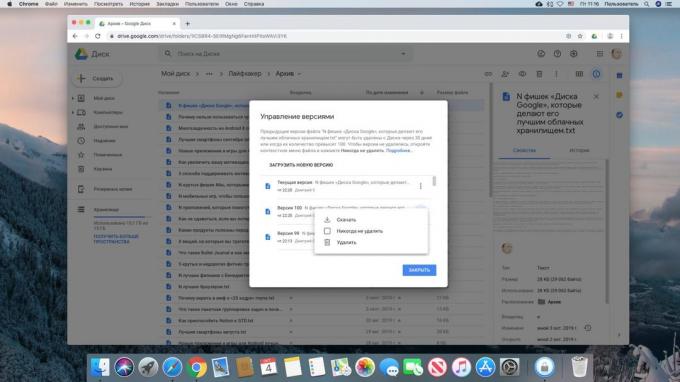
כונן «גוגל" חוסך את כל השינויים שתבצע במסמכים שלך, PDF, קבצי תמונה או קבצי אודיו בדמות גרסאות. אם אתה פשלת פתאום, אתה יכול לחזור. לשם כך, לחץ על הקובץ, לחץ לחיצה ימנית ובחר "נהל תיקונים".
כונן Google" ברירת« בחנויות רק 100 גרסאות, וכל הישן נמחק לאחר 30 ימים, כדי לא תופסים שטח. אתה יכול לבחור את הגירסה הרצויה על ידי לחיצה על שלוש נקודות ולחץ "אל תמחק" - וזה יימשך לנצח.
8. הגדרת צבעי תיקייה
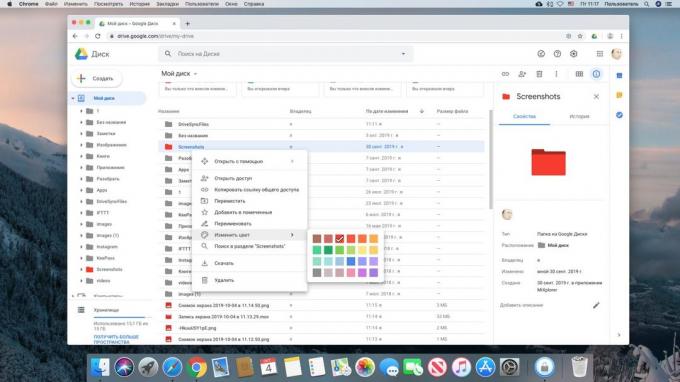
מאוד שימושי תכונה המאפשרת קל לנווט המסמכים שלך. לחץ על בממשק Web, בתיקייה "דרייב", הקליק ממני, ולאחר מכן בחר "צבע שינוי" ולהקצות רצויה.
9. סימניות

דרך נוחה במהירות לגשת לקבצים השכיחים ביותר - להוסיף אותם לרשימת המועדפים. לחץ על הקובץ הרצוי, לחץ לחיצה ימנית, ואז לחץ על "הוסף מסומן". פונקצית הלקוח הניידת היא גם בהווה. כדי להגיע אליו, ללחוץ על הנקודות שליד את הקובץ הרצוי. עכשיו הקבציםהנבחרים ימוקמו הצדדי בכוכבית.
10. בהגיבו על תיקיות וקבצים
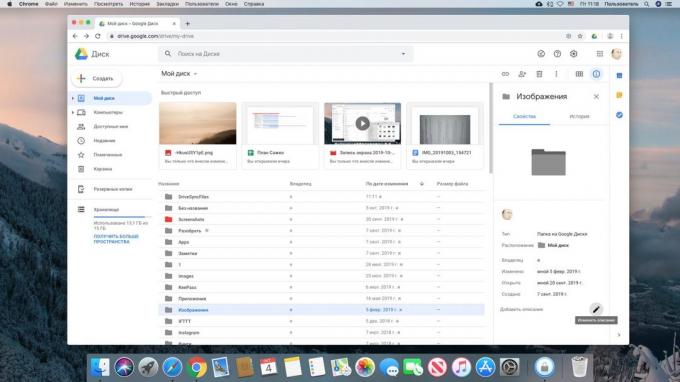
בחר קובץ או תיקיה על כונן גוגל «" ולחץ על הכפתור עם המקל הנכון. אתה יכול להוסיף תיאור מפורט של הנתונים המאוחסנים שם. עם זאת, עם מכשירים ניידים כדי להציג הערות עריכה לא תעבודנה.
11. קבצים על מסך הבית


ב- Windows MacOS או להציב על קיצור שולחן העבודה למסמך או תמונה מגוגל החפצה הוא מאוד פשוט, אם יש לך לקוח, "גיבוי וסנכרון" מוגדר. בחר בתיקיית «ב- Google Drive" קובץ רצוי, לחיצה ימנית, ליצור קיצור דרך ב- Windows או כינוי ב MacOS, ומוכן. זה די ברור פעולה.
אבל בדיוק כמו שאתה יכול ליצור קישורים לקבצים במכשירים ניידים. חיפוש קובץ או תיקייה ב- Google Drive «" היישום, לחץ על הנקודות ובחרו 'הוסף למסך הבית.' עכשיו את הנתונים הרצויים יהיו תמיד בהישג ידך.
עבודה עם קבצים
12. PDF עריכה
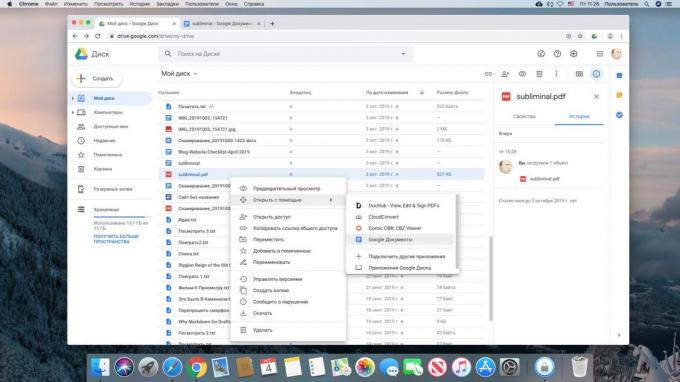
אתה צריך «גוגל דרייב" הוא PDF, אשר שברצונך לערוך, אבל את הטקסט של אותו לא מועתק? אין צורך להקליד מחדש דבר באופן ידני. לחץ על PDF, לחץ לחיצה ימנית ובחר באפשרות "פתח עם" → "מסמכי גוגל".
התהליך עשוי להימשך זמן רב יותר מהרגיל, אבל בסופו של דבר אתה תראה מסמך עם טקסט הניתן לעריכה. זה עובד עם PDF הסרוק, ואלה שנוצרו באמצעות המצלמה של הטלפון החכם או מחשב הלוח.
13. העתק את הטקסט מהתמונה
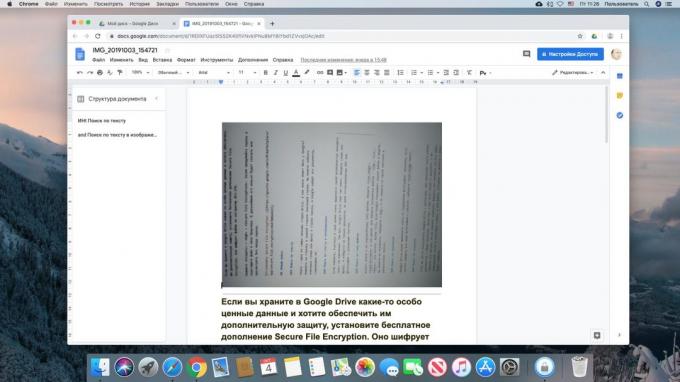
טריק אותו זה עובד עם תמונות. קח תמונה של טקסט על המצלמה של הסמארטפון או הטאבלט שלכם ולשלוח תמונה עם אפליקציית Google Drive «." ואז, על המחשב שלך, בדפדפן שלך, לחץ על הקובץ, לחץ לחיצה ימנית ובחר באפשרות "פתח עם" → "מסמכי גוגל". הטקסט בתמונה מומר למסמך.
14. סימון סימן PDF
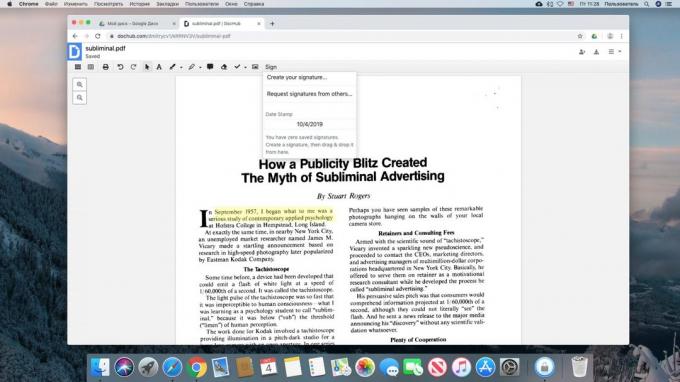
אם אתה צריך לבחור את PDF-מסמך טקסט כלשהו, תגובה על זה, להוסיף פתק או לשים חתימה דיגיטלית, להגדיר את היישום «ב- Google Drive" שנקרא DocHub. לאחר מכן לחץ על PDF, לחץ לחיצה ימנית על לקוח אינטרנט «גוגל דרייב 'ובחר' פתח באמצעות» → DocHub.
סט DocHub →
15. מסמכים מרים
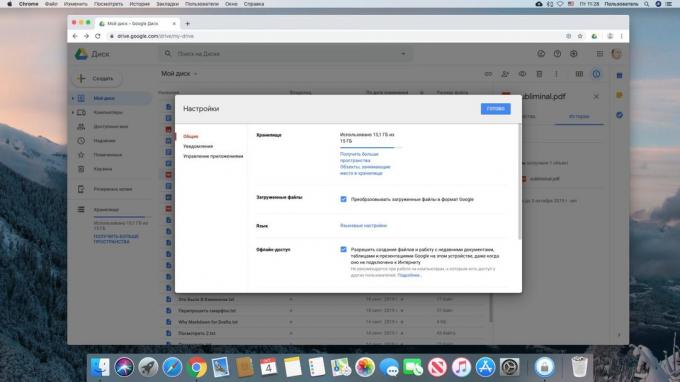
כונן Google « "הוא מסוגל להמיר את כל הקבצים באופן אוטומטי שתטען אותו, למשל DOCX, ב- Google Docs. זה שימושי, משום שהם לא תופסים שטח אחסון.
לחץ על סמל גלגל השיניים "Google Drive", ואז ללכת להגדרות ולהפעיל את האפשרות "המר קבצים שהועלו ל- Google Docs."
אבל יש לזכור כי אם אתה מתכוון לאחסן מסמכים או טבלאות Microsoft Office עם עיצוב מורכב ב- Google Docs עדיף לא להמיר.
16. ועריכה של מסמכי Office
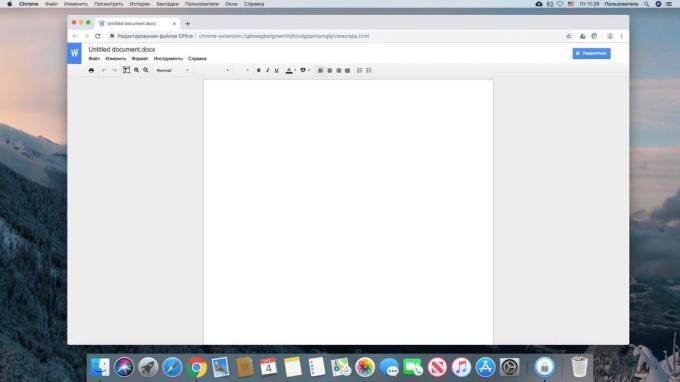
אם אתה רוצה לערוך את Microsoft Office מסמכים מבלי להמיר אותם ל- Google Docs, להתקין הרחבה מיוחדת. במיוחד זה שימושי אם המחשב שלך לא צריך חבילת תוכנות Office. קבצים השתנו באופן קבוע נשמרים בפורמטים DOCX, XLSX ו PPTX.
מחיר: 0
17. המרת קבצים
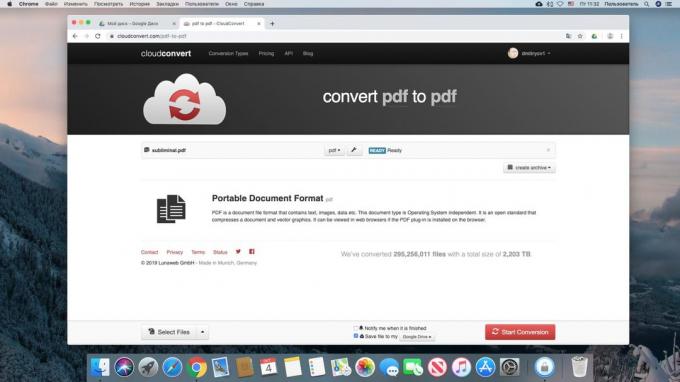
יישום CloudConvert יכול להמיר מסמכים, תמונות, אודיו, וידאו ו- e-books.
התקן זה, בחר את הקובץ שברצונך «גוגל דרייב 'ולחץ על' פתיחה באמצעות» → CloudConvert. ציין את הגודל, לחץ מרות מתחילה. חכה רגע ולחץ על File הצג - הקובץ המומר יהיה בחנות שלך.
סט CloudConvert →
18. הצפנת קבצים

אם אתה שומר על כונן «גוגל" כמה נתונים מאוד חשובים ורוצה לספק להם הגנה נוספת, להתקין את הצפנת קובץ תוספת מאובטחת חינם. זה מצפין קבצים באמצעות אלגוריתם AES-256.
לחץ על "צור» → «עוד» → הצפנת קבצים מאובטחת. הבא, ליצור סיסמה וגרור את הקובץ לתוך חלון הדפדפן. בעתיד, זה לא ניתן להוריד או לצפות מבלי להזין את הסיסמה.
הצפנת קבצים מאובטחת סט →
חיפוש חכם
19. חיפוש טקסט מלא

חיפוש - אחת מנקודות החוזק של "דרייב". פשוט הקלד מילת מפתח או ביטוי בתיבת החיפוש, גוגל תמצא את כל מסמכים שמכילים אותו. ואם אתה לוחץ על החץ למטה בצד ימין של הקו, יפתח אפשרויות חיפוש נוספות.
20. חיפוש טקסט בתוך תמונות
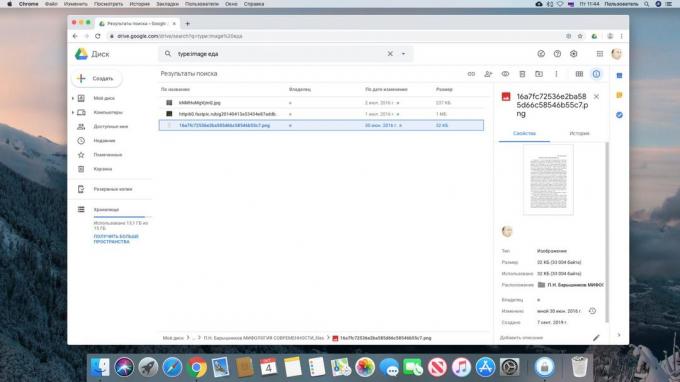
אם אתה זוכר, Evernote בבת אחת מאוד בלט האפשרות למצוא טקסט בתמונות. אז, «גוגל דרייב," כך גם יכול. הזן מילה או צירוף מילים, ויש לא רק מסמכים, אלא גם סרוקים PDF או תמונות עם הטקסט המצוין.
21. חפש לפי סוג קובץ

הזן את סוג הקובץ, כגון סוג: תמונה, סוג: מסמךאו רחבה: JPEG, TXT, DOCX. בנוסף, אם גוגל מציגה את הקבצים נוספים בגיליון, אתה יכול להוציא אותם. חיוג -jpgואתה לא רואה שום תמונות בתוצאות החיפוש.
22. חיפוש תמונות
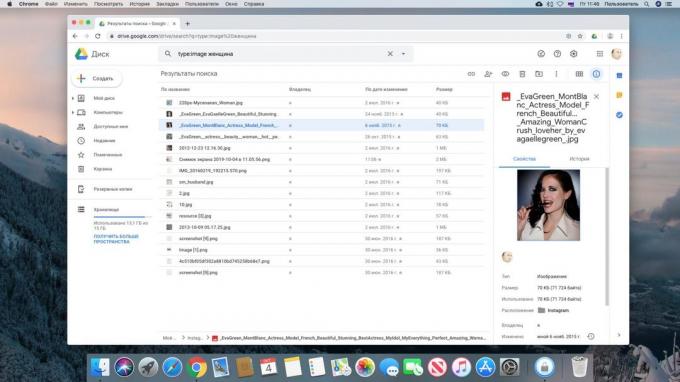
כונן «גוגל" יכול לחפש תוכן התמונות. לדוגמה, אם אתה רוצה לראות את כל התמונות שלך עם השקיעה, לחייג סוג: תמונת שקיעה. עם זאת, תכונה זו אינה מדויקת מאוד.
23. חפש את האדם
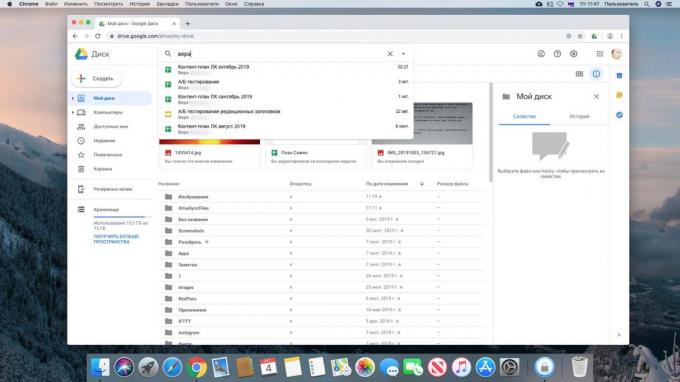
אם אתה מרבה להשתמש «גוגל דרייב" עם הקולגות שלך, אתה מקבל הרבה מסמכים שונים המשותפים. זה קורה כי אתה זוכר את הקובץ של המחבר, אבל לא זוכר את שמו. הזן את השם או כתובת הדוא"ל של האדם בתיבת החיפוש, וכל המסמכים, אשר המשותף להם הוא אותך שם.
24. חיפוש «גוגל דרייב" עם Gmail
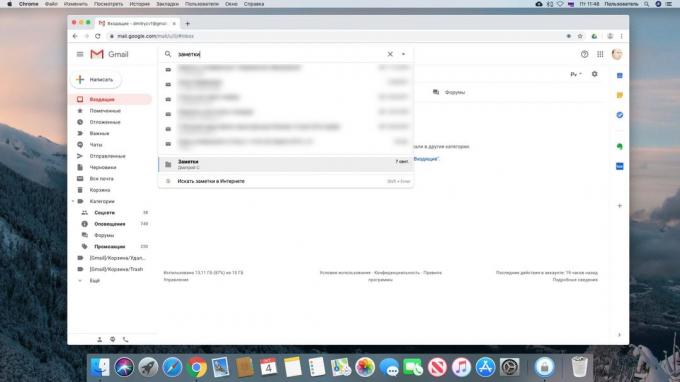
דבר קטן נוסף. אם הקלדת שאילתת חיפוש ב- Gmail, בתוצאות יופיעו כקבצים עם «Google Drive."
שליחת קבצים
25. היכולת לשתף קבצים ותיקיות
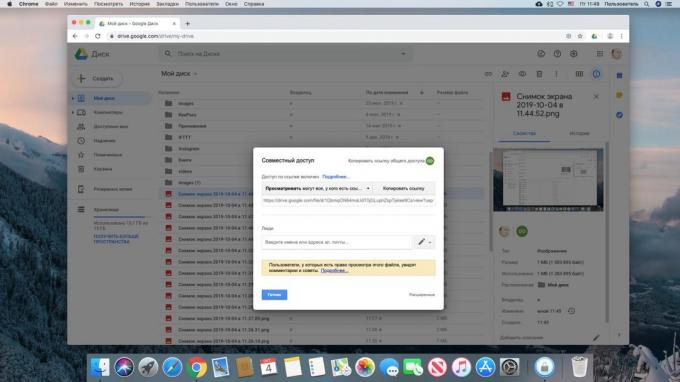
לחץ לחיצה ימנית על כל קובץ «גוגל דרייב" ולחץ על 'שתף'. ואז להעתיק את הקישור לקובץ ולשלוח אותו למישהו או הזן את כתובות הדוא"ל של אנשים שאיתם אתה רוצה לשתף אותו.
באפשרותך להגדיר מגבלות כך משתמשים שיכולים רק לצפות, להגיב או לערוך את הקובץ. האלגוריתם עובד עבור תיקיות.
באופן דומה, אתה יכול לשתף קבצים ותיקיות ישירות "אקספלורר", Finder, או באמצעות כונן גוגל «לקוחות ניידים."
26. שלח עם Gmail
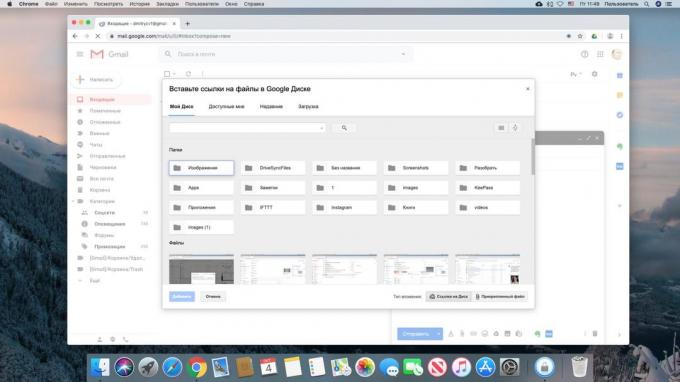
אתה כותב מכתב ורוצה לצרף אותו מסמך או תמונה של החנות שלך? אין צורך לעבור ללשונית אחרת ופתח את כונן Google «." לחץ על הסמל בתחתית החלון, כתיבת הודעה, ובחר את הקובץ הרצוי ישירות מממשק Gmail.
לכן, אתה יכול לשלוח קבצים מצורפים בגודל ניכר. כברירת מחדל, Gmail לא מאפשר קובץ לצירוף כבד יותר 25 MB. אבל השקעות עם «גוגל דרייב" יכול להיות עד 10 GB.
miscellanea
27. אחסון אינסופי כמקובל
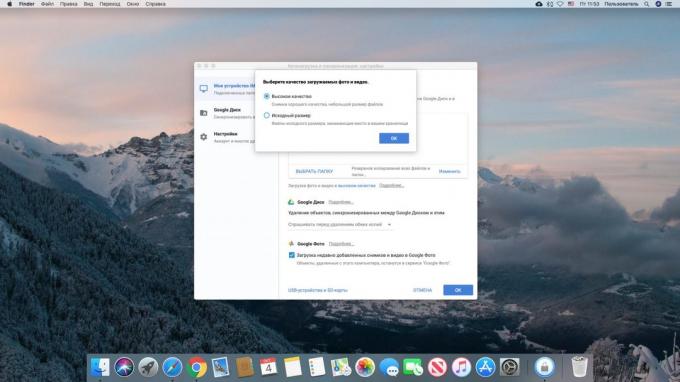
בכפוף לתנאים מסוימים, אתה כמעט יכול להוציא על מקום «ב- Google Drive" ולאחסן כל מספר של קבצים שיש.
ראשית, לא להוריד את המסמכים בפורמטי קובץ Microsoft Office ולהמיר אותם ל- Google Docs. הם תופסים שום מקום.
שנית, לשמור את התמונות שלך ב- Google תמונות. תמונות בגודל של עד 16 מגה פיקסל, כמובן, יהיה לחצה. אבל עדיין, האיכות תהיה מקובלת, אבל מקום לאחסן אותם לא ייספר. כלול תמונות של דחיסה יכולות להיות בדף הגדרות. לחלופין, לפתוח את תצורת הלקוח "גיבוי וסנכרון", לחץ על "תמונות העלו תמונות וסרטונים באיכות מקורית" ובחר "באיכות גבוהה".
28. מלא בחלל
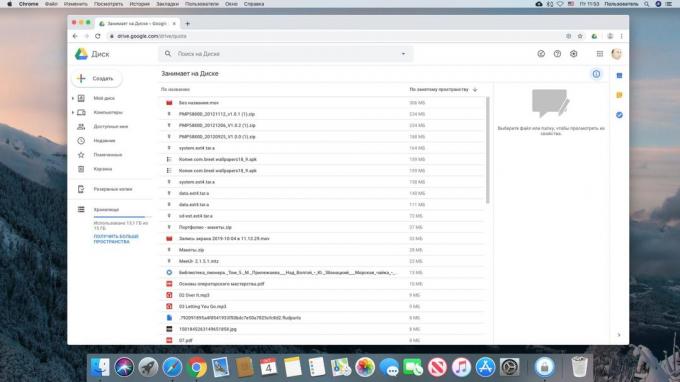
בסופו של דבר אתה עם 15 GB חינם, ומעבר שירותי פרמיום לא רוצה? בחר "חפצים" בצד שמאל, ואז למיין את הקבצים לפי גודל הקובץ. אתה יכול למצוא את רוב משופע ולמחוק אותם או לעבור למקום אחר.
נקודה נוספת. משתמשי Dropbox יודעים קבצים שנמחקו חשבון חינם נמחקים ולא ניתן לשחזר לאחר חודש. Google אינה מגבילה את הזמן שבמהלכו ניתן לשחזר את הקבצים. הוא ממשיך קבצים שנמחקו ב "סל המיחזור", והם ממשיכים לתפוס מקום.
אז אם אין לך מספיק נפח אחסון, המבט הראשון על "עגלת קניות" ולהסיר את כל החוצה העודף. אתה יכול ללחוץ על Ctrl + A, ולאחר מכן לחץ לחיצה ימנית ובחר "מחק הכל", אם ברצונך למחוק את כל הקהל.
29. עבוד בצורה לא מקוונת
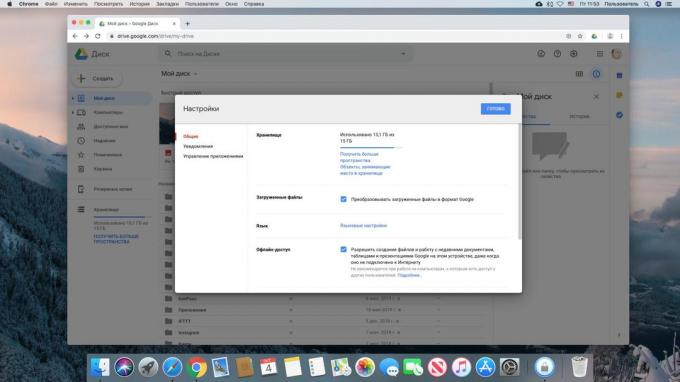
לפעמים אתה צריך לעבוד כאשר אין אינטרנט. «גוגל דרייב" וזה מסוגל. ישנן מספר אפשרויות.
אם אתה משתמש בלקוח "גיבוי וסנכרון" עבור Windows ו- MacOS, אפשר לא לחשוב על הקשר. הלקוח מאחסן את הקבצים שלך בדיסק המקומי. כל השינויים שאתה תעשה יסונכרנו עם מאגר ברגע מופיע באינטרנט.
אתה מעדיף לעבוד עם «גוגל דרייב" בדפדפן? פתח בדף הגדרות ולאפשר את האופציה "הפוך לזמין במצב לא מקוון". תתבקש להתקין את ההרחבה «מחובר Google Docs," לעשות את זה. עכשיו אתה תוכל לערוך מסמכים, גיליונות אלקטרוניים ומצגות ללא גישה לאינטרנט. עם זאת, זה עובד רק ב- Chrome.
הלקוח הנייד «גוגל דרייב" כדי לבחור את הקובץ ולוחץ על הנקודה שליד אותו, ולאחר מכן להפעיל את 'אפשר גישה לא מקוונת.' עכשיו בקובץ זה תמיד יהיה על התפריט, ראה "הפוך לזמין במצב לא מקוון".
30. סנכרון בחירות
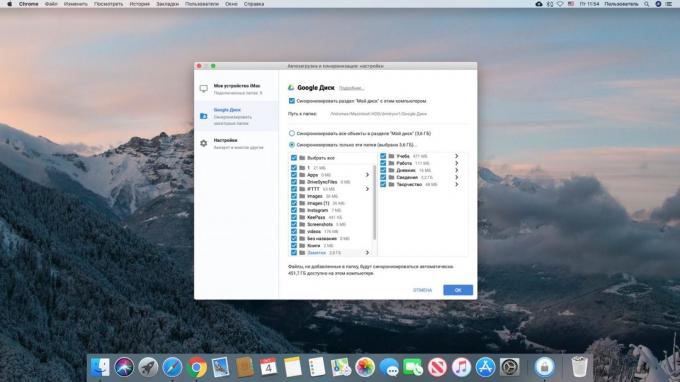
אולי, על כמה מחשבים אתה לא צריך את כל הקבצים והתיקיות «Google Drive." כדי לבחור את הזכות, ללכת תצורת לקוח "גיבוי וסנכרון" פתח את הקטע «Google Drive." בחר "רק לסנכרן את התיקיות האלו" ובחר מה לסנכרן ומה לא לגעת.
31. אנדרואיד גיבוי
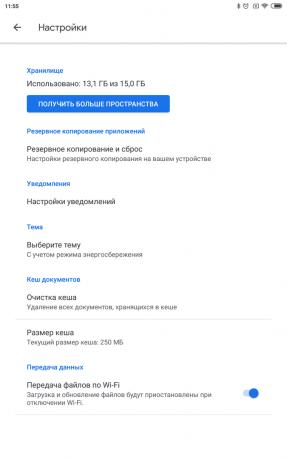

ב- «גוגל דרייב" הוא מובנה כלי ליצור עותקי גיבוי של הודעות, אנשי קשר, לוחות שנה, אלקטרוני, הגדרות, יישומים ונתונים. האפשרות זו שימושית אם אתה משחזר חכם לאחר איפוס מערכת או רוצה העברת נתונים במכשיר Android אחר.
לכו עם אפליקציית Google Drive באפליקציית ההגדרות «" על אנדרואיד ופתוח 'גיבוי ואיפוס', ולאחר מכן לחץ על 'התחל גיבוי'.
32. העלה אוטומטית את התמונות וסרטי הווידאו

בניידים, התמונות ניתן לטעון באופן אוטומטי אחסון מימדים באמצעות היישום "תמונות Google». אבל את ההזדמנות בדיוק נמצאת שם, וגם במחשבים עם Windows ו- MacOS. כדי לעשות זאת, ללכת תצורת הלקוח "גיבוי וסנכרון" ולאפשר את האפשרות "טען שנוספו לאחרונה תמונות או סרטונים" אלבומי Google ""
מאפיינים נוספים
33. יישומים ניידים
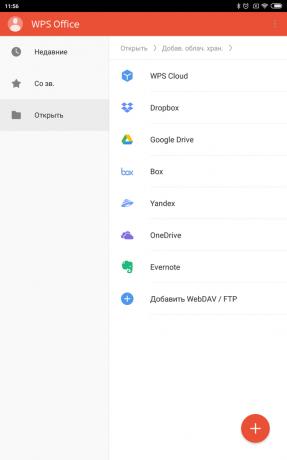
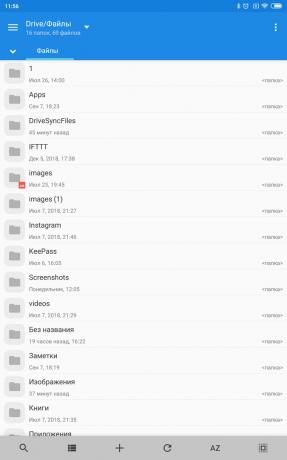
כונן «גוגל" יכול להתבצע יותר שימושי על ידי שימוש במגוון של יישומים ניידים הפועלים בשילוב עם זה. מעבדי תמלילים רבים יכולים לשמור את המסמכים שלך והערות אינן בזיכרון המכשיר על «Google Drive." לדוגמה, WPS Office ו- Jotterpad. כן, ומנהלי קובץ, כגון MiXplorer, יכולים לעבוד עם תכולת הכספת.
מחיר: חינם
מחיר: חינם
העלה MiXplorer →
34. בקשות «גוגל דרייב"
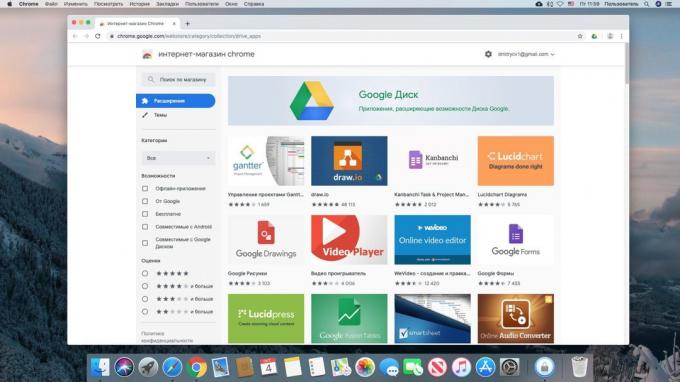
כמה כלים שימושיים יותר ניתן למצוא אצל יישומים עבור «Google Drive." יש עורכי טקסט ותמונה, תוכניות לעבודה עם PDF, zametochniki ופטנטים אחרים.
בקשות «גוגל דרייב» →
35. IFTTT
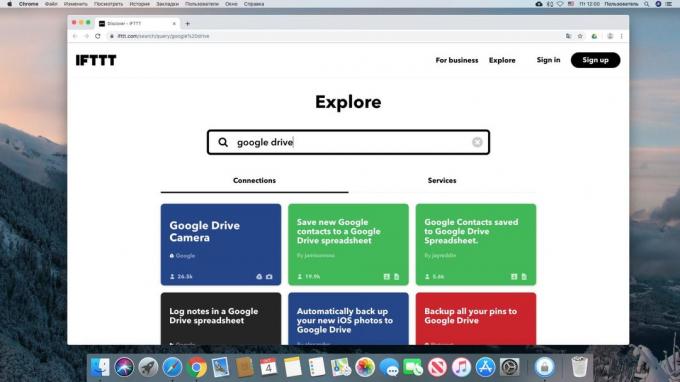
ולבסוף, לא לשכוח IFTTT. כלי מכיל כמה מתכונים מן המוכן, מה שמאפשר, למשל, לשמור תמונות מ- Instagram, מאמרים מ וידאו כיס או YouTube על כונן גוגל «," לנהל יומן או ליצור עותקים של הקבצים. ואם אתה רוצה אתה יכול ליצור מתכונים משלך, מוגבל רק על ידי הדמיון שלך.
מתכונים IFTTT עבור «גוגל דרייב» →
ראה גם🧐
- 7 עורכי טקסט טובים, עובדים בדפדפן
- 10 פונקציות שימושיות גוגל מתרגם «", אשר כולם צריכים לדעת
- שירות 6 הטובה ביותר לאחסן את התמונות שלך בענן



