כיצד להשתמש בהגדרות מערכת MacOS עד מלא
Mac Os / / December 25, 2019
כיצד לפתוח את הגדרות המערכת
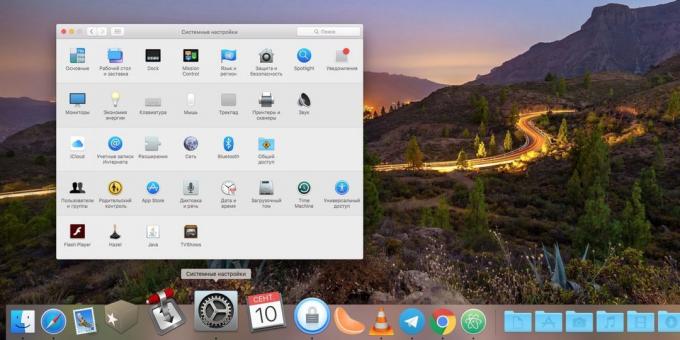
נראה כי יכול להיות קל יותר? לחץ על העדפות מערכת סמל MacOS Dock, והם יפתחו.
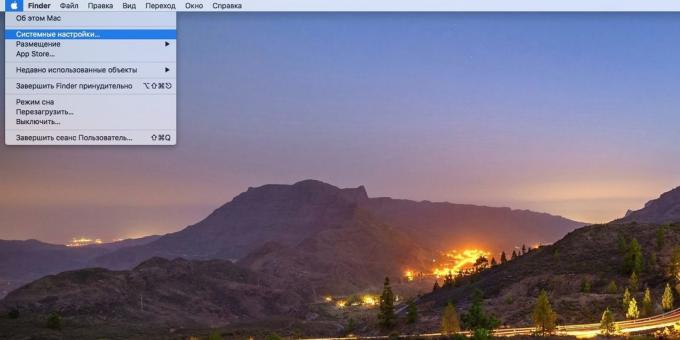
לחלופין, בפינה השמאלית העליונה של המסך, ללכת העדפות המערכה האפלה → «."
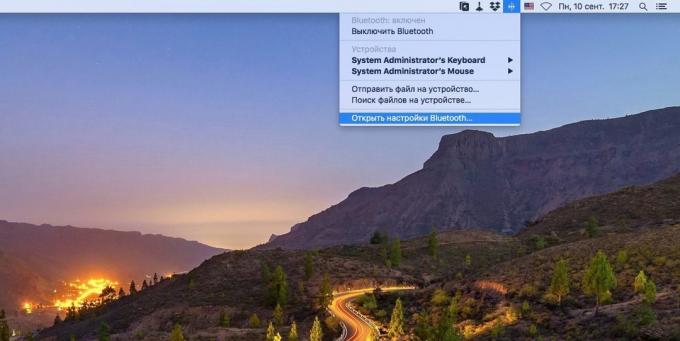
אבל יש כמה טריקים שיעזרו לכם לחסוך כמה שניות. חלק מההגדרות קל לפתוח את המגש. לדוגמה, אתה יכול לבחור את הגדרות Bluetooth ישירות בתפריט שמופיע כאשר לחץ על הסמל המתאים, ולחיצה על מיתוג פריסת סמל - הגדרות המקלדת.
דרך נוספת כדי לפתוח את הגדרות המערכת - מקשי הפונקציות. תוך כדי לחיצה על Alt, לחץ על F1 או F2, ופתח את הגדרות התצוגה. Alt + F3 יפתח הגדרות הבקרה, Alt + F10 - הגדרות הצליל.
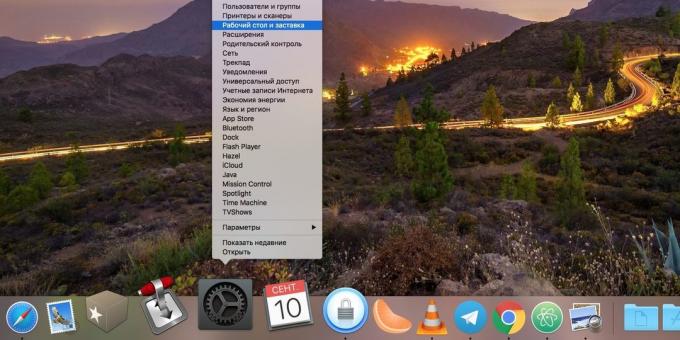
לבחור במהירות את החלק הרצוי יכול להיות ישירות ב- dock. לחץ לחיצה ימנית על האייקון של "העדפות מערכת" - לראות את הרשימה.
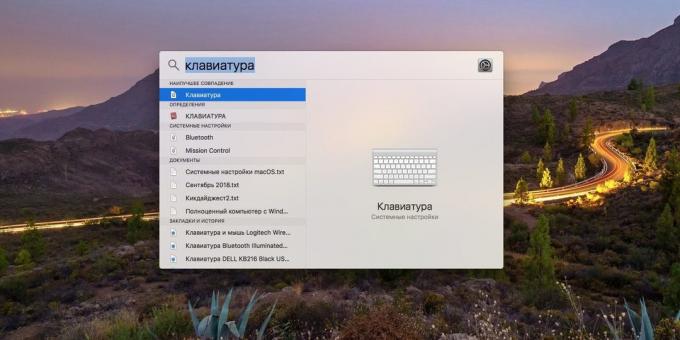
לבסוף, אתה יכול לפתוח את ההגדרות על ידי חיפוש ב- Spotlight. לחץ על סמל זכוכית המגדלת MacOS מגש המערכת ולהתחיל להקליד מילת מפתח. אם זה מורכב כל תצורה, זרקור מציג אותם.
כיצד לנווט את ההגדרות
ישנן מספר דרכים כדי לבחור את הסמלים הרצויים (או, כפי שהם נקראים לוחות) ב "System Preferences." הדרך הקלה ביותר - כדי ללחוץ על התאריכים של לחצן העכבר השמאלי.
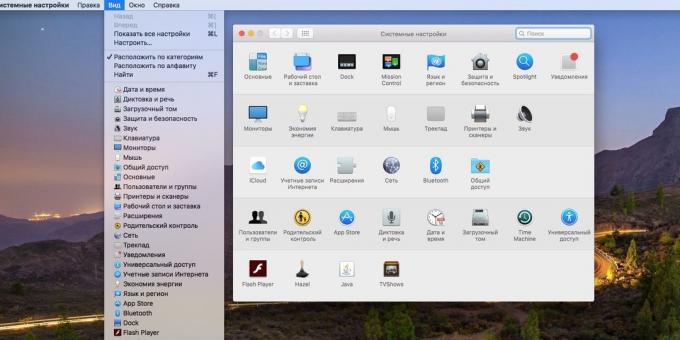
אתה עדיין יכול לפתוח את הפאנל על ידי בחירתו בתפריט "תצוגה".
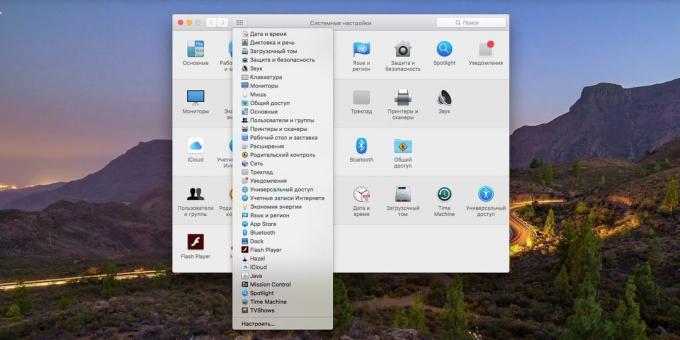
כדי לראות רשימה של כל הגדרות, החזק את לחצן העכבר השמאלי על הסמל "All Settings" שלצד החצים לניווט.
אם אתה פותח את ההגדרות, לעשות כל מה שאתה צריך ורוצה לחזורישנן מספר אפשרויות:
- לחץ על "הצג הכל". תוכל לחזור אחורה לחלון הראשי.
- בחר באפשרות "תצוגה» → «הצג את כל הגדרות". תואמת פעולה זו על קיצור המקשים Command + L.
- אנא השתמש במקשי הניווט, כגון ספארי או Finder. לחץ "חזרה" כפתור או לבחור "View» → «חזרה» (Command + [), לעבור את ההתקנה למסך הקודם. לחלופין, לחץ על "הבא" או "צפה» → «הבא» (שהפקודה]), כדי להתקדם אל הגדרות שפתחת.
כיצד להשתמש בשדה החיפוש
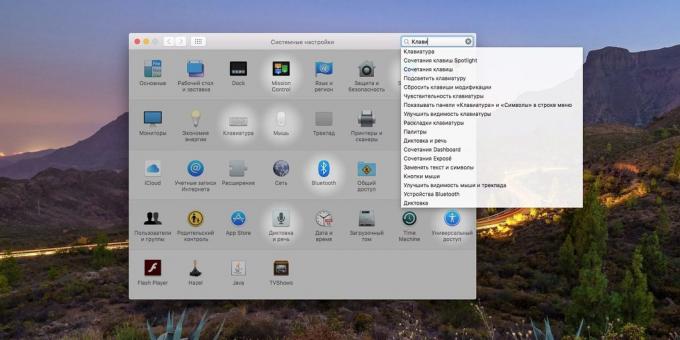
בפינה הימנית העליונה של "העדפות המערכת" יש התיישב בשדה החיפוש. זה יכול לעזור לך למצוא את ההגדרות במיקום שבו אתה לא בטוח. מניח את הסמן בשדה, להתחיל להקליד, ו- MacOS לטשטש פנל רצוי על ידי הבחירה מתאימה. לחיצה על אחת מתוצאות החיפוש של תפריט נפתח, תגלה את פריט ההגדרות המתאים.
כיצד להשתמש בקיצורי מקשים
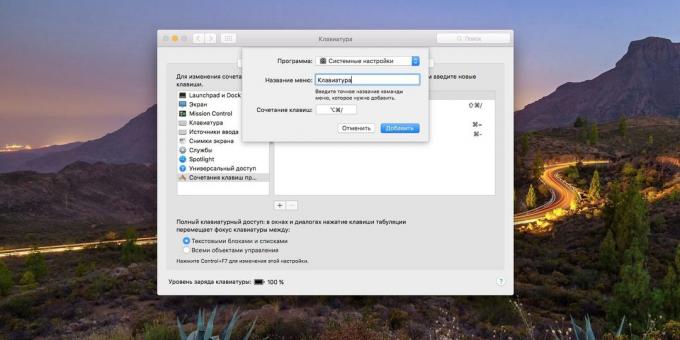
מי הרבה לחפור בהגדרות המערכת, אתה צריך להשתמש בקיצורי מקשים כדי לגשת במהירות אפשרויות מסוימות בר. תעשה את זה קל, והנוחות גדלה באופן משמעותי.
- לפתוח את המקלדת "הגדרות מערכת» → «» → «קיצורי».
- בחר "תוכניות קיצורי מקלדת" ברשימה בצד ימין ולחץ על "כל התוכניות" על הזכות שריפות hotkeys קשר ליישומים שבהם שפתחת.
- בחר את התפריט הנפתח, בחר "System Preferences." ב "שם תפריט" הזן את השם של הגדרות הלוח שאתה רוצה להפעיל את קיצורי מקשים.
- מניחים את הסמן על התפריט האחרון והחזק את צירוף המקשים הרצוי. עדיף להשתמש בשילוב של שלושה או ארבעה כפתורים כדי בטעות לא כדי ליצור שילוב כזה, שכבר משמש ביישומים אחרים. לדוגמה, אתה יכול לבחור Alt + Command + /, כי המפתח חם זה לא נמצא בתוכניות אחרות.
עכשיו, באמצעות השילוב הזה אתה פותח את תפריט האפשרויות, אשר מותקן בהגדרות.
כיצד לייעל את הגדרות החלון
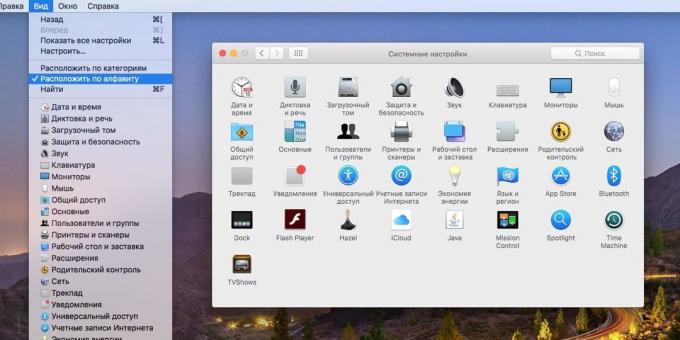
הפריטים בחלון ההגדרות ניתן למיין בשתי דרכים: אלפביתי ובקבוצות. כדי לעבור בין מצבי התצוגה שני, לחץ על תפריט "תצוגה" ובחר "אתר לפי קטגוריה" או "לסדר לפי סדר אלפביתי." החלט בעצמך, כפי שאתה מעדיף.
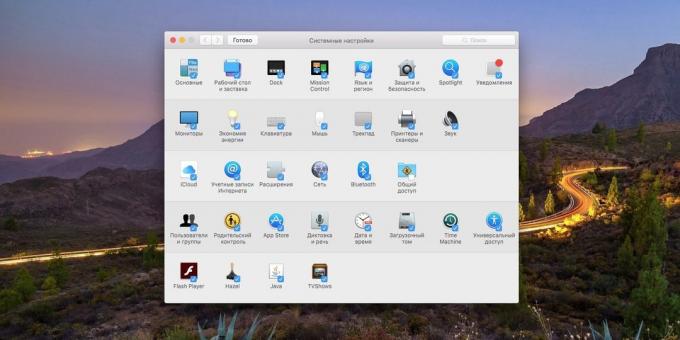
בנוסף, אתם יכולים להסיר את הגדרות החלון הם סמלים כמעט ולא משתמשים. כדי לעשות זאת, בחר "תצוגה» → «התאמה אישית" פריטים לא רצויים לבטל את הסימון ולחץ על 'סיום'. אם תשנה את דעתך, לפתוח מחדש את מצב התצורה ולחזור קרציות.
כמה סודות יותר
כיצד להוסיף את ההגדרות הרצויות ב- Dock
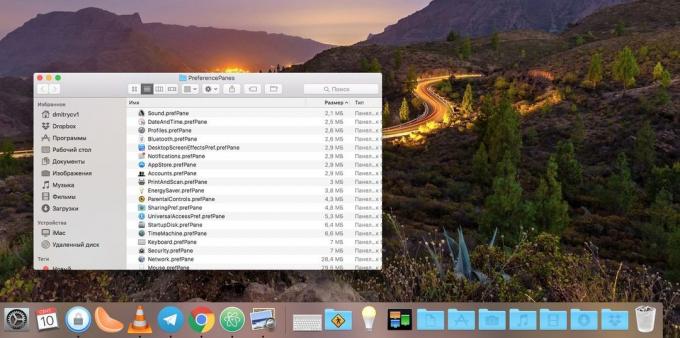
אם אתה נוהג לפתוח פרמטרים מסוימים, אתה יכול למקם אותם ישירות ב- Dock, כדי לא להסתובב החלון "System Preferences." לשם כך, פתח את «המעבר» Finder → «Go to Folder" והזן /System/Library/PreferencePanes. להלן לוח ההגדרות. גרור ושחרר ב- Dock. אז אתה יכול לפתוח אותם ישירות משם.
כיצד לפתוח את גדרות הודעות
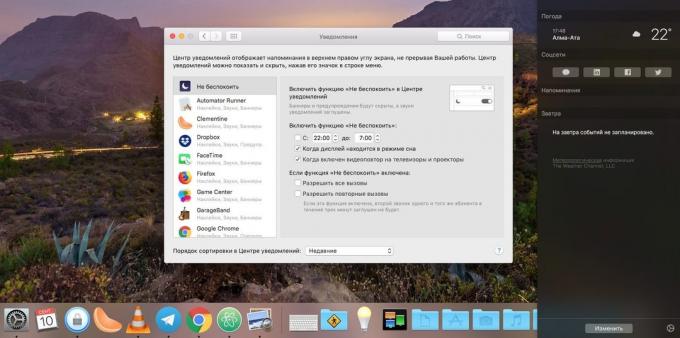
הפאנל בצד יש סמל הודעה מיוחדת, שלחיצה עליו תפתח את הגדרות ההודעות. הוא ממוקם בפינה הימנית התחתונה של המסך נראה כמו בורג קטן. לחץ עליו ואתה יכול לבחור אילו יישומים צריכים להראות לך קופצות מופעלות, הפעל את "להפריע אינו" או להתאים את פרק הזמן שבו יופעל אותו באופן אוטומטי. במצב זה אין הודעות לא להסיח את דעתך.
כיצד להסיר פאנל צד שלישי
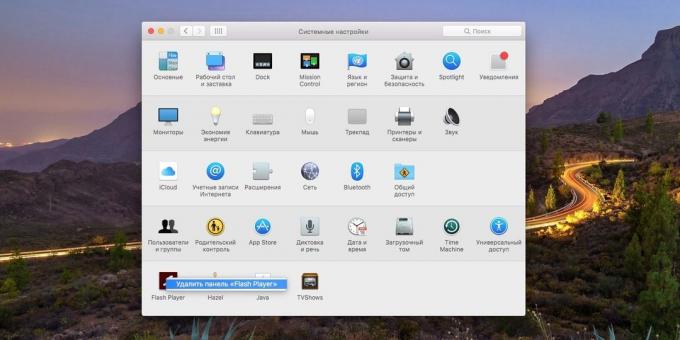
חלק מהאפליקציות ב MacOS מוגדרות "העדפות המערכת" כמו פנלים של צד שלישי. כאן אתה יכול למצוא, למשל, את הפרמטרים של Java ו- Flash Player, וכדומה הייזל יישומים. אם, popolzovavshis כמה פאנל הגדרות, תחליט כי אתה כבר לא צריך, פשוט לחץ על הלחצן הימני של העכבר ובחר "הסר לוח".
ראה גם💻🧐🖥
- 10 חבויות תכונות MacOS מוהאבי, על אילו אנשים רבים לא מבינים
- 10+ חידושים MacOS מוהאבי, אשר אמורים להתעדכן
- 20 צוותים "טרמינל" של MacOS, אשר יהיה שימושי



