מה אם Mac אינו מחובר לרשת Wi-Fi
Mac Os / / December 25, 2019
1. גלה אם העבודות נתב
אתה בטח כבר אישר את הפעולה של הנתב ודאגו שהוא בסדר, אבל רק ב להיזכר במקרה. זה חייב להיעשות מלכתחילה, כדי למנוע בעיות ברשת אלחוטית ולוודא שהיא בקלות להתחבר למכשירים אחרים ואת העבודה באינטרנט עבורם.
2. התקנת עדכוני מערכת
לפעמים, בעיות עם אינטרנט אלחוטי להתעורר בשל כשלי תוכנת MacOS. בדרך כלל, אפל מוצאת מהר ותיקונים אותם, משחרר עדכון של המערכת, אשר מכילה את התיקונים הדרושים.

כדי לבדוק אם קיימים עדכונים ולהתקין MacOS מוהאבי עבור אל "הגדרות» → «עדכון» ולחץ 'עדכן עכשיו'. בשנת MacOS גבוהה סיירה ובגירסאות קודמות להתחיל את App Store Mac, לחץ על הכרטיסייה "עדכונים" בסרגל העליון ולהתקין זמין.
אם שלמחשב אין Ethernet יציאות, להשתמש במתאם או להפיץ באינטרנט באמצעות האייפון באמצעות מצב USB.
3. בטל ולהדליק Wi-Fi
למרבה הפלא, ייעוץ בנאלי זה עוזר. כשאתה לכבות Wi-Fi מלא מנוטרל מודול אלחוטי Mac, ולעתים קרובות מניפולציה כזו יכולה לפתור את הבעיה אם זה עלה בגלל כמה בעיות קטנות.

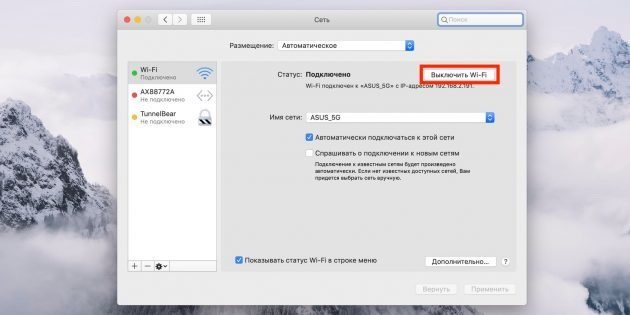
שבת Wi-Fi, אתה יכול על ידי לחיצה על הסמל של הרשת בשורת התפריטים או דרך גדרות המערכת, רואה "רשת". קורות חיים גישה אלחוטית על ידי לחיצה על אותו הלחצן.
4. שינוי מיקום הרשת שלך
באמצעות "ההצעה", אתה יכול לעבור במהירות בין קבוצות שונות של תצורות רשת, כגון בית ומשרד. בחלק ממקרים, יצירת סדר חדש עוזרת לתקן טעויות עם Wi-Fi.
כדי להשתמש בשיטה זו, לפתוח את "הגדרות» → «Network» ורשימת 'מיקום' בחר 'ערוך מיקום'.

לחץ על "+" ולאשר את היצירה על ידי לחיצה על "סיום".
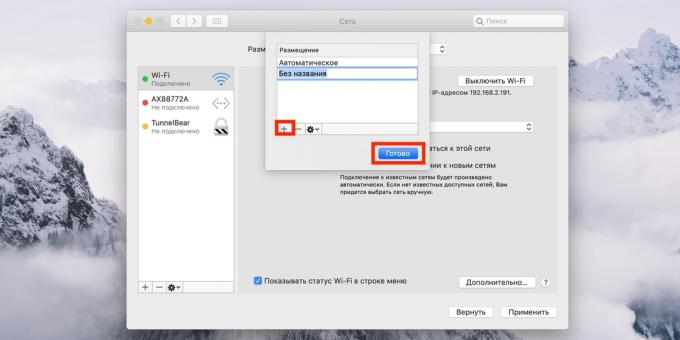
לאחר מכן MacOS האוטומטי לעבור לחיבור חדש ולנסות להתחבר לרשת אלחוטית.
5. הסר את הרשת ולהתחבר אליה שוב
אפשרות נוספת פשוטה לאפס - הסרת רשת אלחוטית ידוע וחבר שוב אליו. לפעמים זה גם מאפשר לך לפתור את הבעיה, אם מאק לא מצליח להתחבר לרשתות Wi-Fi.

כדי לבצע הליך זה, עבור אל "הגדרות» → «Network», לחץ על 'מתקדם' כפתור, ולאחר מכן לאתר את הרשת הרצויה ולחץ '-'. לאחר לסרוק את האינטרנט ולנסות להתחבר, להזין מחדש את הסיסמה ואת ההגדרות הדרושות.
6. הסר את חיבור הרשת וליצור חדש
אם הטיפ הקודם לא עוזר, אתה יכול לנסות להסיר את שירות הרשת הנוכחי, ולהוסיף אחת חדשה. ראוי גם לאפס את הגדרות הרשת, ואת פתור בעיות.
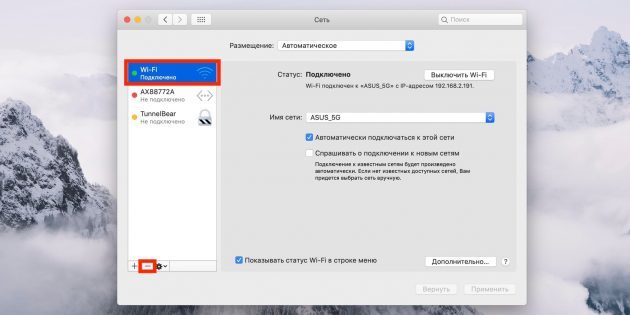
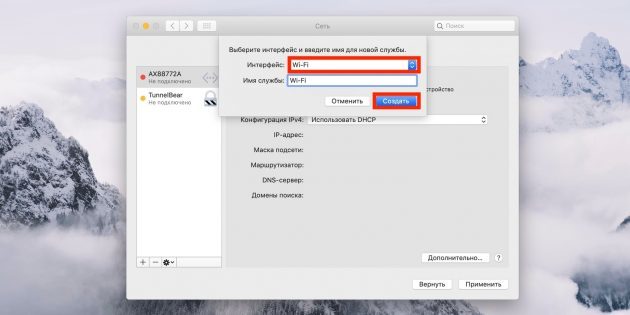
כדי להסיר ממשק רשת, לפתוח את "הגדרות» → «Network» ולאחר מכן בחר Wi-Fi ולחץ על '-'. לאחר מכן לחצו על "+", בחר את רשימת השירותים, Wi-Fi ולחץ על "צור".
7. אפס את SMC
כפי שניתן לפחות להשתמש בפרמטרים בקר מערכת ניטור. וגם, למרות שזה לא קשור ישירות לעבודת-מודול Wi-Fi, זה עוזר בחלק מהמקרים.
איפוס במחשב נייד, לבצע את הפעולות הבאות:
- כבה את המכשיר על ידי בחירת Apple «Off" בתפריט.
- לאחר הפסקת פעילות, לחץ והחזק במקביל במשך כ 10 שניות, על לחצן ההפעלה ועל מקש Shift, בקרה, אפשרות בצד שמאל של המקלדת.
- שחרר את כל המפתחות ולחץ על לחצן ההפעלה כדי להפעיל את Mac.
המחשב השולחני Mac אתה צריך לעשות כך:
- כבה את המחשב על ידי בחירת Apple «Off" בתפריט.
- ואז לנתק את כבל החשמל והמתן 15 שניות.
- החלף את כבל במקום ולחכות 5 שניות ואז ללחוץ על לחצן ההפעלה כדי להפעיל את המחשב.
ב- Mac הליך איפוס T2 אבטחת שבב ג שונה במקצת, יותר על זה, לראות את נפרד מאמר.
8. התקנה מחדש MacOS
לבסוף, האפשרות האחרונה כי אתה יכול לנסות - היא להתקין מחדש את המערכת. עם יישום נכון של כל הטעויות הקודמות שלו העשוי שנצבר לאחר שדרוגים MacOS מגירסאות קודמות נמחקים ואם הבעיה הייתה בהם, אז זה חייב להיפתר.
זה ידרוש כונן הבזק אתחול עם מערכת ההפעלה אתה רוצה להתחבר למחשב. לאחר אתחול מחדש תוך כדי לחיצה על מקש Option תבחר את כונן פלאש USB ברשימת דיסקי אתחול ופעל לפי ההנחיות של אשף ההתקנה.
9. בצע אבחון
אם אף אחת מהאפשרויות הנ"ל לא עובד, סביר להניח, יש בעיית חומרה עם מודול Wi-Fi, אנטנה או לוח האם Mac. Utility "ציוד בדיקה פונקציונלית" כדי לעזור לברר.
להפעלת תוכנית האבחון, לכבות את Mac, ולאחר מכן להפעיל על ידי לחיצה על כפתור D עד שהתצוגה התוכנית דיאלוג "בדיקת חומרה של אפל פונקציונלית". בחר את השפה שלך ולחץ על מקש "מבחן" או ט
10. צור השירות שלך
אם תוצאת הבדיקה ישנן תקלות עם חומרת Mac החומרה, יש צורך לבקר במרכז שירות לחיסולם. גם אם אין בעיות לא יימצא, יש צורך להפנות למומחים לאבחון נוסף ותיקונים נוספים.
מצא את הכתובת של מרכז השירות אפל הקרוב למקום המגורים ולקבל ייעוץ באפשרותך לפנות לתמיכה ב זה הקישור.
ראה גם🧐
- 4 כלים יגידו הכל על בריאות סוללת Mac
- למה אתה צריך Wi-Fi איטי איך להאיץ את
- מה אם הבלמים Mac



