מפתח 20 Option תכונות על Mac, אשר רבים אינם יודעים אפילו
Mac Os / / December 26, 2019
לגזור ולהדביק
בשנת קבצי OS X לא ניתן לחתוך. הם יכולים לנוע או גרורים עותק החדרה ובעקבות הסרת המקור יחיד. אבל אם אתה באמת רוצה, אתה יכול.
לשם כך, אנחנו פשוט להעתיק את הקובץ הרצוי, אבל להדביק אותו לתוך תיקייה חדשה, לא כרגיל, בעזרת קיצורי מקשים ⌘ + V (Command + V), ועוד, וכן החזקת מקש ⌥ (אופציה). באופן דומה, הטריק הזה עובד לשורות תפריטים: על ידי מפתחות החזקה ⌥ (אופציה) ובחר "הוסף אובייקט" ישתנה "אובייקט העבר" כי אנחנו צריכים.
מחיקת קבצים מבלי להעביר לסל
כברירת מחדל, כל קבצים לאחר המחיקה ליפול לתוך הסל, שם הם יכולים להיות משוחזרים או ולצמיתות. זה לא היה נחוץ אז עוד יותר רוקןאשפהניתן למחוק, קבצים בבת אחת.
לצורך כך, במקום שילוב של ⌘ + ⌫ (Command + Delete) יש להשתמש ⌥ + ⌘ + ⌫ (Option + Command + Delete). באמצעות שורת התפריטים זהה יכול להיעשות על ידי החזקה ⌥ (אופציה) ולאחר מכן בחר "קובץ" - "מחק מיד."
ההיסטוריה ספארי סליקה
ההיסטוריה בדפדפן - היא עניין עדין, אשר מפעם לפעם צריך לנקות לפחות כדי להגדיל את הביצועים. אולם ספארי יחד עם הסיפור, וגם מוחק את הגדרות עוגיית אתרים שבם בקרו שתסכים, הוא לא תמיד הכרחי.
ושוב חוסך לנו אפשרות מפתח הקסם. החזק אותו, לפתוח את התפריט "היסטוריה" ובחר בפריט השתנה "נקה היסטוריה, אבל שומרים על האתרים נתונים." בוצע!
הפעלה מחדש Finder
התוכנית היחידה של OS X, אשר לא ניתן הושלם, Finder. עם זאת, במצב שבו הוא צריך להיות מחדש, לפעמים עדיין מתרחש (למשל, עבור כניסתו לתוקף מה כמה שינויים).
הדרך הקלה ביותר לעשות זאת - לפתוח את תפריט ההקשר על ידי לחיצה ימנית על האייקון Finder ב- Dock, אבל כפי שאתה כבר מנחש כנראה, אינו פשוט כל כך, לחיצה ארוכה על ⌥ (אופציה).
העתק את הנתיב לקובץ או לתיקייה
האם אתה רוצה להוסיף נתיב ישיר לקובץ בכל יישום? אין בעיה!
נווט אל התיקייה עם הקובץ הרצוי (או תיקיה אחרת), ולפתוח את לתפריט הקליק הימני. כעת לחץ ⌥ (אופציה), וכן, כבמטה קסם, תוכל לראות פריט חדש - "שביל העתק אל ...".
מעבר מהיר "הספרייה"
«ספריית» (ספריות) - אוגדן ובו נתונים והגדרות משתמשים שונים. כפי שזה ניתן לגשת דרך Finder, אבל זה הרבה יותר קל ומהיר לעשות את זה עם המפתח האהוב שלנו ⌥ (אופציה).
ב- Finder, פתח את התפריט "Go" וחזק ⌥ (אופציה), בחר "ספרייה".
דלקת "להפריע אינה"
כי פוקוס בעבודה, הדבר הראשון שאתה צריך לכבות הודעות, אבל זה לא מרכז הודעות תריס הרואין בהכרח, מצלם את הכוסית בהתאמה. לא ב layfhakerski זה.
עדיף פשוט ללחוץ על האייקון במרכז ההודעות של שורת התפריטים, שמירה אתה יודע איזה מפתח עצמך. :)
לשנות את יישום ברירת המחדל עבור קבצים ספציפיים
OS X יכול לפתוח את כל סוגי הקבצים הפופולריים ביישומים סטנדרטיים. אם יש לך מספר יישומים עבור פתיחת סוגי קבצים מסוימים, ואז לבחור אותם כתוכנית ברירת המחדל לא צריכה להסתובב ולחפש הגדרות מקום שמתאים פסק. יש דרך טובה יותר.
אתה רק צריך לפתוח את Finder, ולאחר מכן, לחץ לחיצה ימנית על קובץ, לחץ ⌥ (אופציה). לאחר מכן, בחר באפשרות "פתח עם" שינוי "פתח תמיד בתכנית," ואנחנו רק נצטרך לבחור את היישום הרצוי מהרשימה הנפתחת. הדבר יכול להיעשות באמצעות פריט "קובץ" בשורת התפריט.
שמירת קובץ
בשינה בפעם הקובץ הערוך OS X באמת אכפת לו, וכל הצעות לשינויים להקליט בשני עותקים. אבל אם אתה רק צריך לשמור התקדמות קובץ אחר, אתה יכול להשתמש בפקודה "הנסתרת".
בתפריט "קובץ" אתה צריך ללחוץ ⌥ (אופציה) ובחר באפשרות התפריט "שמירה בשם". עבור אלו המעדיפים קיצוריכדאי לזכור את השילוב ⌥ + ⇧ + ⌘ + S (Shift + Option + Command + S).
התאמה מדויקת של מפתחות בהירות, תאורה אחורית ונפח
סולם מתאים את בהירות התצוגה, נפח, תאורה אחורית במקלדת יש 16 גוונים. לפעמים זה מספיק, ולפעמים לא.
מנמיכים את השינוי צעד אפשרי, אם מקשי הפונקציות F1 - F2, F5 - F6, F10 - F11 שילוב תוספת ⇧ + ⌥ (Option + Shift). במקרה זה, בהיקף של כל חטיבה יוצג בחלוקה נוספת לארבע חתיכות אפילו.
הזנת תווים מיוחדים
תווים מיוחדים זה יכול להיות הציג המלוח "Emoji וסמלים", אשר מוסתר בתפריט "המקלדת". יש התאסף שולחן סמל שלם, בחלוקה לקטגוריות. אם אתה לא להתפתות על ידי שיטה כזו, יש עוד.
השתמש במקש ⌥ (אופציה), אתה יכול להזין במהירות תווים מיוחדים שונים ישירות מהמקלדת. לדוגמה, שילוב ⇧ + ⌥ + K (Shift + Option + K) נכנסה דמות אתה רואה כל הזמן בשורת התפריטים. כמו כן, ניתן להזין את סמל המטבע, פעולות אריתמטיות, וכל האחרים. עד שאתה זוכר את המיקום של תווים, אתה יכול לרגל, כולל מקלדת על המסך (לחץ על האייקון של מקור הקלט, ואז "לוח תצוגה" מקלדת ").
הצגת כל תיקיות המשנה ב- Finder
הצגת קבצים במצב רשימה Finder די נוח. השאלה היא רק דבר מעצבן הוא הצורך לפתוח כל תיקיית משנה באופן ידני. אבל הצרה הזאת ניתן להתגבר אם אתה לא לשכוח את האופציה המפתח.
רק צריך ללחוץ על החץ בתיקייה הראשית, החזק את ⌥ (אופציה), ואת כל העץ של תיקיות יופיע לפניכם.
דילוג משוכפל בעת העתקת קבצים
בעת העתקת קבצים לתיקייה שכבר קיימת כיום, תיבת דו-שיח המבקשת ממך לשמור את שני הקבצים, שינוי או לעצור את תהליך העתקת.
למעשה יש עוד אופציה נסתרת: לדלג העתקת קבצים כפולים, וזה יהיה, אם עיתונות שיח מקש Option.
חפצים בטל
אתה בטח מכיר עם קיצור מקשים ⌘ + A (Command + A), אשר פועל בכל יישומים ומאפשר לכם לבחור את כל פריטים או תוכן. מאתר זה ההפך של פעולה זו.
לאובייקטים בטלים, אם קבצים או תיקיות, לוחצים על אותו שילוב, אך הוספה במפתח לה ⌥ (אופציה). הנה כמה: ⌥ + ⌘ + A (Option + Command + A).
חלונות הסתרת סיום כפוי של יישום
בשונה של Windows, יישום X OS יכול להיות כמה חלונות, ואם יש לך הצורך להציג כל אחד מהם, מסתיר את שאר, זה יכול להיעשות בקלות בעזרת סמלי המזח. וגם, כמובן, האופציה המפתח. :)
לחץ לחיצה ימנית על סמל היישום, אתה צריך ללחוץ ⌥ (אופציה) ובחר "אחרים סתר". יש יופיעו ובחר "חיל צא", אשר יסגור את היישום האנג.
גישה להגדרות של פונקציות שונות
אפשרויות התצוגה, הסאונד, מקלדת, ואת מרכז הבקרה ניתן לשנות את הגדרות ברירת המחדל, אבל יכולות להיות דרך פשוטה יותר.
כדי לקרוא את האפשרויות, כגון תצוגה, פשוט לחץ ⌥ + F1 (Option + F1). עבור פונקציות אחרות - בדומה הזה - אתה צריך להשתמש בשילוב של ⌥ + F3 (Option + F3), ⌥ + F5 (Option + F5) וכן הלאה.
מציג מידע מפורט על הרשת
אם תלחץ על האייקון Wi-Fi בשורת התפריטים, תוכל לראות רשימה של רשתות זמינות, ואפשרויות מספר הגדרות. עם זאת, כאן אתה יכול להציג מידע מפורט אודות הרשת הפעילה Wi-Fi, כולל מהירות חיבור, כתובת IP ו- MAC, ועוד.
אתה בטח כבר ידע מה לעשות בשביל זה, אבל ליתר ביטחון אני אומר: יש צורך ללחוץ על סמל ה- Wi-Fi, החזק ⌥ (אופציה).
מעבר מצגת השקופיות מהירות חפש
פונקציה מבט חטוף, אשר מאפשר לך להציג קבצים על ידי לחיצה על מקש הרווח, אחת התכונות האהובות עלי Finder. נראה כי יש כבר מה לשפר, אבל לא בכל מקום מקש Option צוין כאן.
אני מדבר על הצגת שקופיות, ללכת לאן אתה רוצה להרחיב את חלון התצוגה המקדימה למסך מלא, או להפעיל אותו דרך תפריט ההקשר. אז אם אתה צריך מספר תמונות סריקה במהירות מצגת, פשוט לבחור אותו ב- Finder ולחץ אינו רק מקום, ⌥ + מקש רווח (אופציה ריקה +).
פותח הגדרות Dropbox
לחץ על סמל Dropbox בתצוגות שורת התפריטים הקבצים האחרונים. מאותה, להיכנס להגדרות, אתה צריך גם ללחוץ על החלון הקופץ על GEAR.
אם תנועות נוספות אינן בתוכניות שלך, אז כדי לפתוח את ההגדרות לוחצות על האייקון בשורת התפריטים, לחץ לחיצה ממושכת על ⌥ (אופציה), והכל יהיה הרבה יותר מהר.
דלג על דיאלוגי האישור
כשאתה לאתחל שלך Mac, המערכת שואלת אכפת לך, אם אתה רוצה לפתוח את כל יישומים הפועלים לאחר התחברות. ללא ספק, זוהי תכונה שימושית, אבל לפעמים זה מעצבן.
כדי להימנע דיאלוגים לאשר את הפעולה שלך, רק משהו ואתה צריך את זה כדי חזק ⌥ (אופציה) על ידי לחיצה על כפתור "רענן".
בונוס
יש לקוות, לאחר קריאת מאמר זה, תוכל להשתמש במקש Option לעתים קרובות יותר. אם המיקום שלה אתה מרגיש לא נוח, יש גם חדשות טובות: מקש Option שימושי ניתן להקצות מחדש כדי Caps Lock חסר תועלת כמעט. היא וממדים נוספים, והוא נוח יותר.
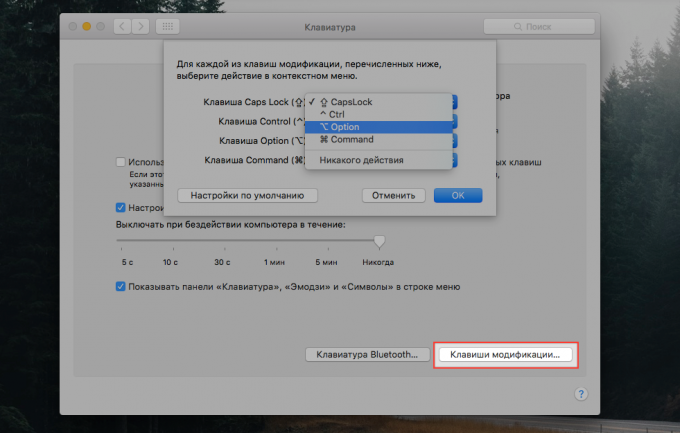
כאן אין סודות. בהחלט. הכל נעשה באמצעות תקן דרך הגדרות המקלדת. האפשרות הנדרשת היא בכרטיסייה "המקלדת", שבו אתה צריך ללחוץ על "מקש צירוף" וכדי לציין ברשימה הנפתחת עבור מקש Caps Lock כדי להחליף את מקש Option.

