כיצד להתאים אישית את מסך הנעילה של iPhone ו- iPad
Miscellanea / / April 11, 2021
אנו נספר לכם על כל מה שניתן להפעיל, לשנות או להשבית.
1. הגדר טפט
הדרך הקלה ביותר להתאים אישית את מסך הנעילה שעולה לראש בראש.
בחר תמונה משלך או תמונה מאוסף iOS
כטפט, תוכלו להגדיר גם תמונה סטטית וגם אנימציה, אשר "תתעורר לחיים" כשתלחצו על התצוגה. ניתן לבחור בשניהם מתוך אוסף ה- iOS הסטנדרטי או מגלריית התמונות.
לשם כך, עבור אל הגדרות → טפט ולחץ על בחר טפט חדש.
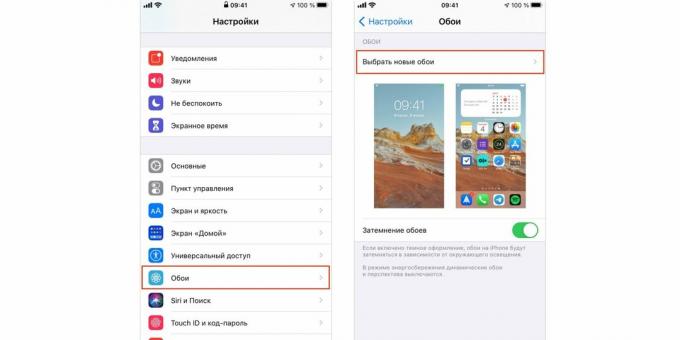
בחר אחת מהקטגוריות ומצא תמונה מתאימה.
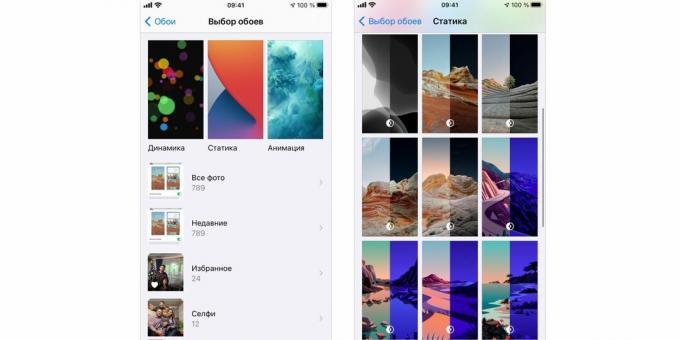
ראה כיצד הטפט ייראה על המסך. כבה את הפרספקטיבה במידת הצורך, ואז לחץ על התקן ובחר מסך.
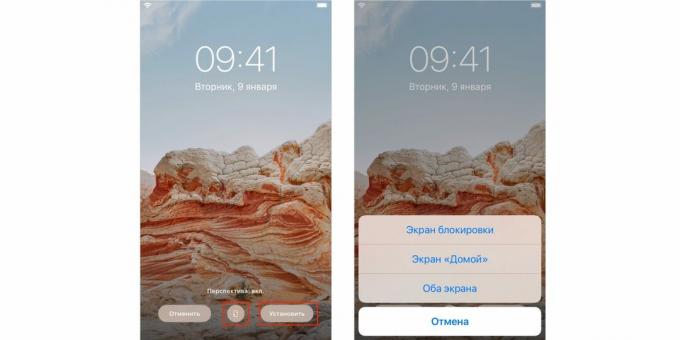
צור טפט מונפש משלך
אם אין לך מספיק רקעים חיים סטנדרטיים, תוכל לעשות זאת בקלות עשה משלך מכל צילום חי. זה מאוד פשוט.
פתח את התמונה באפליקציית תמונות, לחץ על כפתור השיתוף ובחר הגדר כטפט.
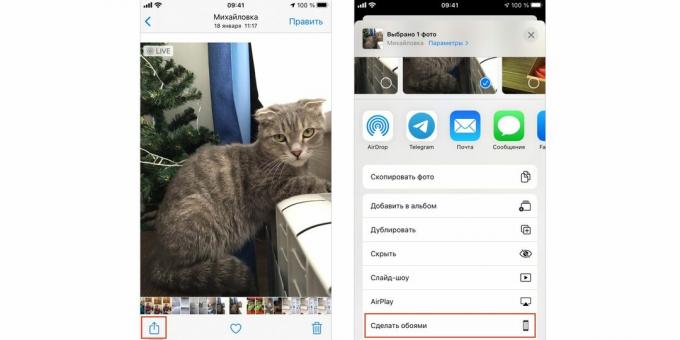
קנה מידה בתמונה, וודא ש- Live Photos מופעלת. לחץ על "התקן" ובחר מסך יעד.
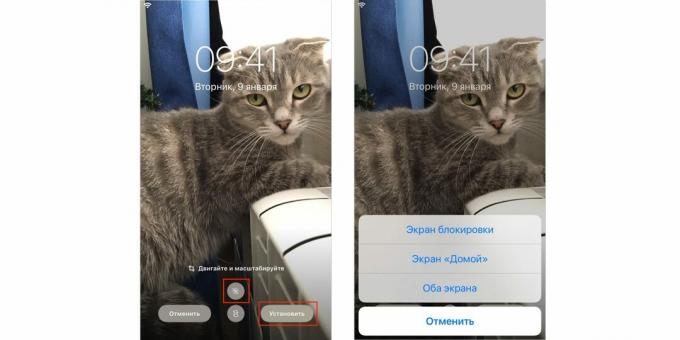
זכור שהאנימציה תפעל רק על מסך הנעילה - תצטרך ליהנות מטפטים סטטיים על שולחן העבודה שלך.
הגדר GIF כטפט
מצאתם קובץ GIF מצחיק ורוצים להשתמש בו כטפט? אין בעיות. כדי להשלים טריק כזה, תצטרך להשתמש ביישום Giphy כדי להמיר GIF לתמונות חיות, ולאחר מכן בצע את האלגוריתם המוכר כבר.
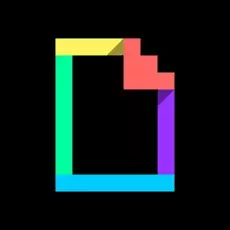
ג'יפי, בע"מ
מחיר: חינם

הורד
מחיר: חינם
התקן והפעל את Giphy. מצא אנימציה מעניינת, העלה את התפריט.
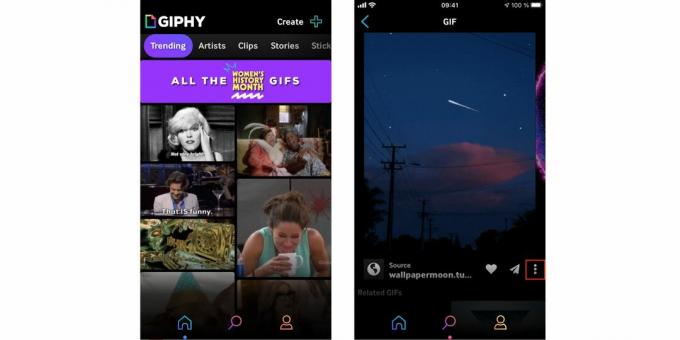
בחרו להמיר לתצלום חי ואז שמרו כתצלום חי (מסך מלא) כדי לשמור את האנימציה בגלריה הסטנדרטית.
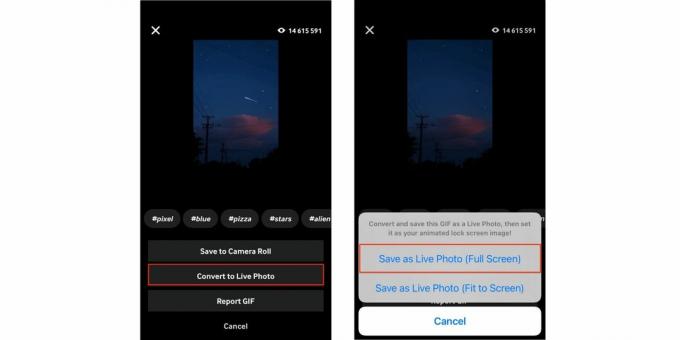
פתח את ה- GIF באפליקציית תמונות ו להתקין כטפט, כמתואר בפסקה הקודמת.
2. הגדר נעילה אוטומטית
תצוגת האייפון והאייפד נכבית אוטומטית וננעלת לאחר שלוש דקות של חוסר פעילות. זה חוסך חשמל בסוללה ומונע ברזים מקריים, אך פרק זמן של שלוש דקות לא תמיד נוח. לפעמים יש צורך לא לכבות את המסך בכלל, ובמקרים שהסוללה כבר לא חדשה, להפך, עדיף להפחית את המרווח לדקה.
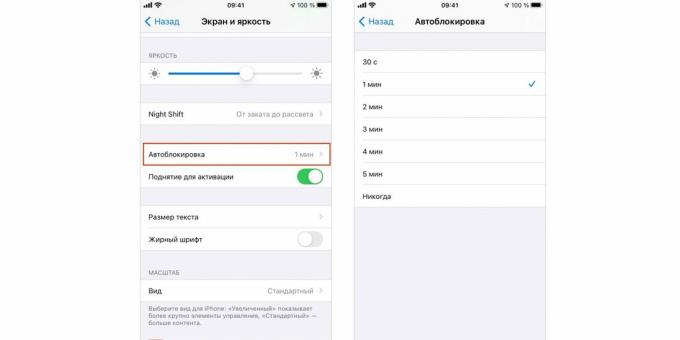
כדי לשנות את זמן הנעילה האוטומטית, עבור אל "הגדרות" → "מסך ובהירות" → "נעילה אוטומטית" והגדר את התקופה הרצויה, בין 30 שניות לחמש דקות. או השבת את האפשרות לחלוטין.
3. הסתר יישומונים
באמצעות יישומונים במסך הנעילה תוכל לגשת למידע האישי שלך. עם הגדרות ברירת המחדל, החלקה ימינה על מסך הנעילה פותחת ווידג'טים גם על המסך הנעול ללא זיהוי פנים, זיהוי מגע והזנת סיסמה. אבל קל לתקן את זה.
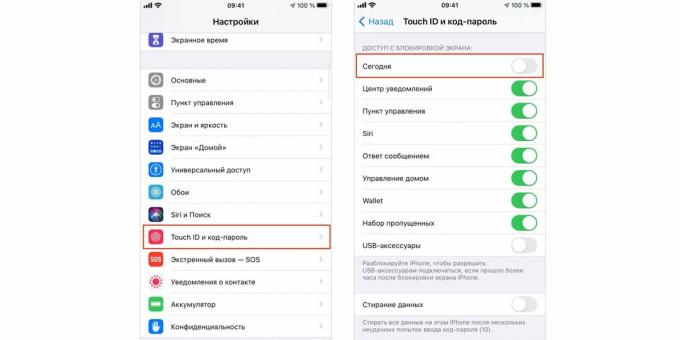
עבור אל הגדרות → זיהוי פנים וקוד גישה (זיהוי מגע וקוד גישה), מצא את הקטע גישה למסך הנעילה וכבה את מתג ההחלפה של היום.
4. הסתר את תוכן ההודעות
כל אחד יכול גם לקרוא את ההתראות שלך. אם זה לא מתאים לך, המשך כך.
עבור אל "הגדרות" → "התראות" → "תצוגת תמונות ממוזערות" והגדר את האפשרות "ללא חסימה" או "לעולם לא".
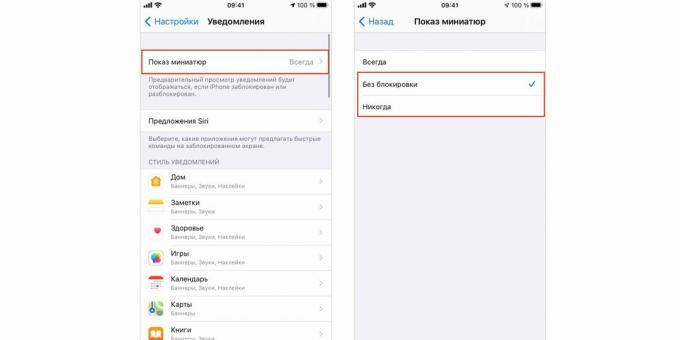
במקרה הראשון תצוגה מקדימה של התראות תופיע רק כאשר אתה מסתכל על המכשיר או נוגע בחיישן ה- Touch ID בעזרת האצבע. בשנייה, הם תמיד יוצגו בצורה קצרה עם שם היישום, מספר ההודעות והשעה.
5. התאם אישית הצעות סירי
iOS מנתחת כיצד אנו משתמשים במכשיר ומציעים לבצע פעולות מסוימות בהתאם לשעות היום, המיקום וההקשר האחר. אם המלצות אלה על מסך הנעילה מעצבנות אותך, עשה זאת.
עבור אל הגדרות → סירי וחיפוש, ותחת הצעות סירי, כבה את מתג ההחלפה על מסך הנעילה.
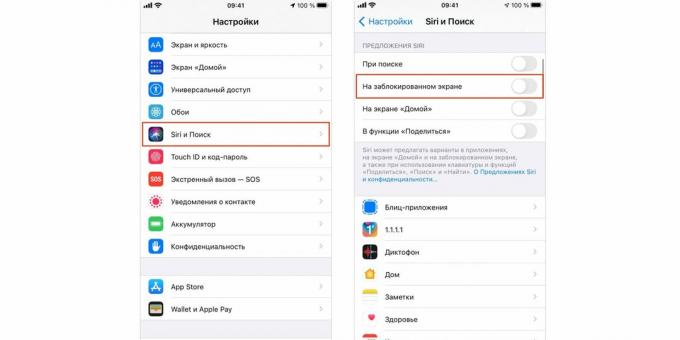
אם תרצה, ניתן להשבית את המלצות העוזר הווירטואלי לא לחלוטין, אלא רק ליישומים בודדים.
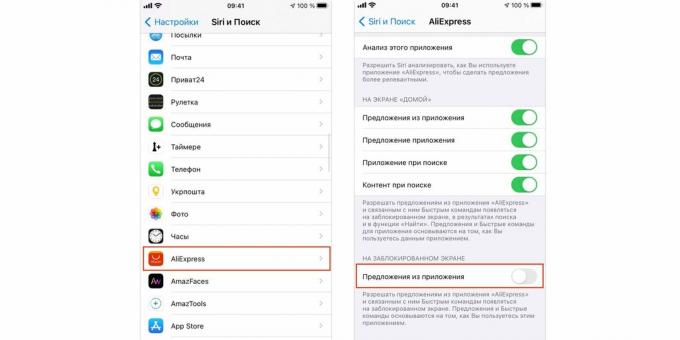
פשוט מצא את מה שאתה צריך באותו מסך, פתח את הגדרותיו וכבה את ההצעות מ נספחים».
6. השבת את סירי
בנוסף להנחיות, העוזר הקול, כשהמסך נעול, יכול להתקשר לאיש קשר, להציג את לוח השנה ולעשות הרבה יותר. אם אינך מרוצה מכך, תוכל לכבות לחלוטין את הגישה לסירי על מסך הנעילה.
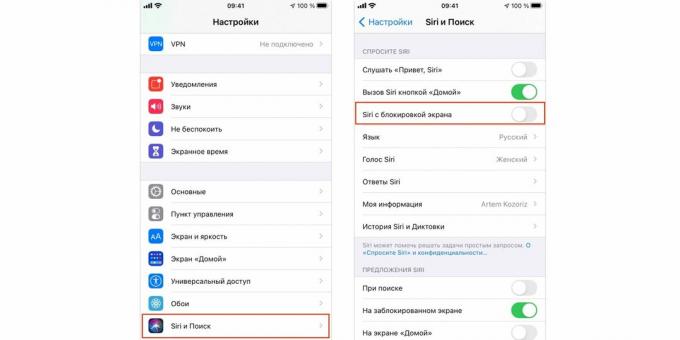
לשם כך, פתח את "הגדרות" ועבור לקטע "סירי וחיפוש". השבת את סירי באמצעות מתג נעילת מסך.
7. השתמש בהערות מיידיות
רעיון פתאומי ניתן לרשום מיד מבלי לבזבז זמן יקר על נעילת המכשיר והפעלתו הערות. ב- iPad, אתה יכול פשוט להקיש על תצוגת עיפרון Apple המעומעמת. באייפונים וטאבלטים ללא חרט יש דרך אחרת.
עבור אל הגדרות → הערות, גלול למטה ופתח את Notes on Lock. מסך ".
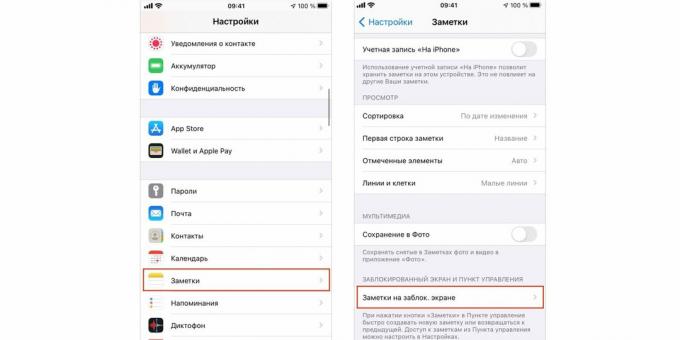
בחר באפשרות צור תמיד פתק חדש או חזור לאפשרות ההערה האחרונה. במקרה האחרון, אתה יכול אפילו לבצע כמה הגדרות.
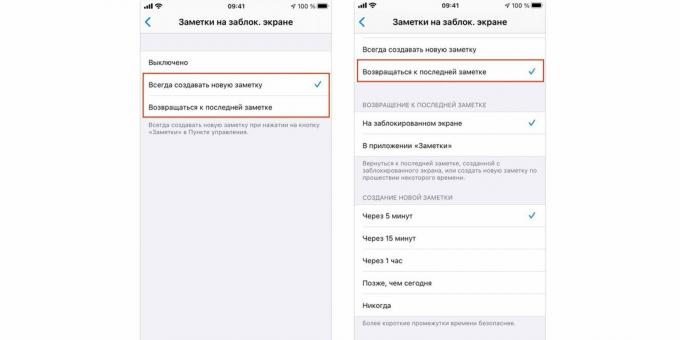
לאחר מכן, פשוט התקשר ל"מרכז הבקרה "והקש על הסמל המתאים ליצירה מיידית של פתק.
8. הפעל את תצוגת מזג האוויר בבוקר
הפונקציה הבאה תעזור לכם לחסוך זמן בבוקר. במקום לפתוח את היישום "מזג אוויר»או יישומון, תראה תחזית קצרה ליום ממש על מסך הנעילה בפעם הראשונה שתרים את הגאדג'ט אחרי השינה. כדי שזה יעבוד, עשה זאת.
עבור אל הגדרות → אל תפריע, הפעל את מתג המתגים המתוזמן והגדר את תקופת המנוחה הרצויה.
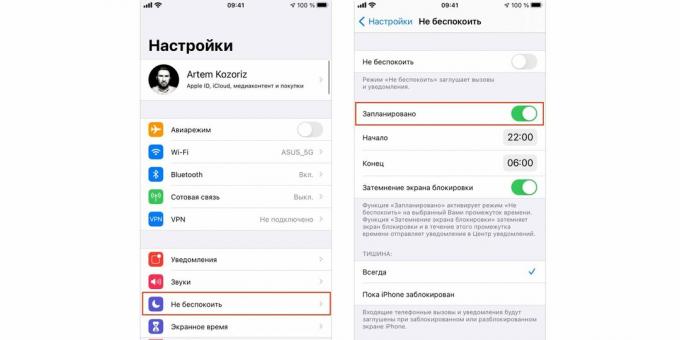
חזור לדף ההגדרות הראשי ועבור אל פרטיות → שירותי מיקום.
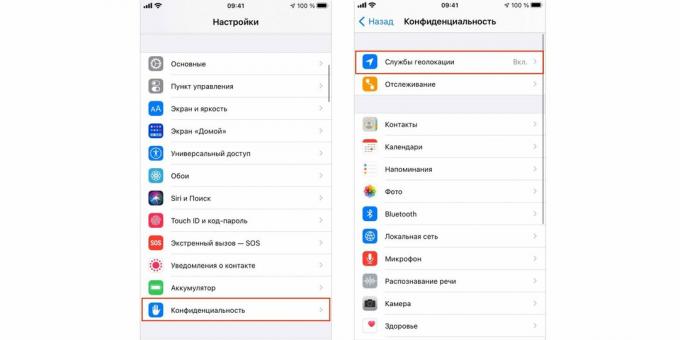
מצא את "מזג האוויר" ברשימת היישומים, פתח אותו והגדר את האפשרות "בעת שימוש. יישומים או יישומונים ".
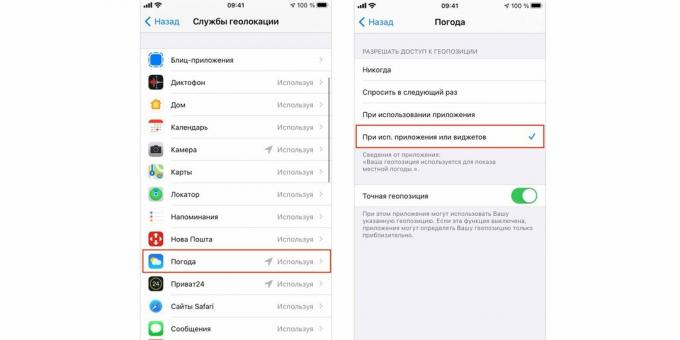
9. השבת נעילת אביזר USB
אם אתה מחבר לעתים קרובות את ה- iPhone או ה- iPad שלך למחשב ואתה מתעצבן מההנחיות להזין את הסיסמה כדי לבטל את נעילת האביזרים בכל פעם שאתה מתחבר, אתה יכול בקלות לדלג על שלב זה.
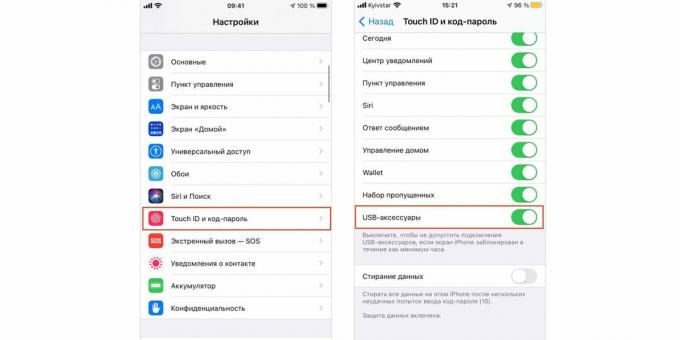
עבור אל הגדרות → זיהוי פנים וקוד גישה (זיהוי מגע וקוד גישה), מצא את מתג ההחלפה של אביזרי USB ברשימה והפעל אותו.
10. שדרג את מזהה המגע שלך
אם ל- iPad או ל- iPhone שלך יש חיישן מגע מזהה, אתה יכול להרחיב את יכולותיו על ידי הוספת כפול טביעות אצבע מהזמינות כברירת מחדל. זה יהיה שימושי לרישום כל 10 האצבעות בבת אחת, נתוני טביעת אצבע נפרדים לידיים רטובות. אתה יכול גם להוסיף טביעות אצבעות של אדם אהוב למאגר כדי שהוא יוכל להשתמש במכשיר שלך.
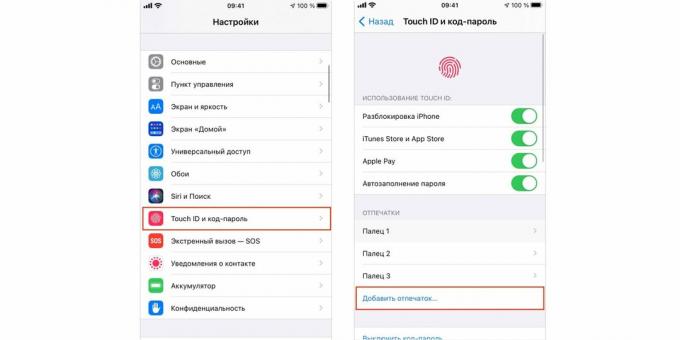
יש טריק פשוט לעקוף את המגבלה. אתה צריך לכתוב שתי טביעות אצבע בחריץ אחד: הראשון בתחילת ההתקנה, והשני כשאתה סורק שוב, כאשר המערכת מבקשת ממך לקחת את הגאדג'ט בצורה נוחה יותר. התהליך מתואר בפירוט ב נפרד מאמר.
קרא גם⚙️📱💻
- כיצד להסיר נעילת מסך באנדרואיד
- כיצד לכבות את מסך הנעילה ב- Windows 10
- הפשטות מרשימות עבור שולחן העבודה ומסך הנעילה
- 6 אפליקציות שישאבו את גוון ההודעות של Android
- כיצד להוסיף הודעה למסך הנעילה של מק
דנים באינטרנט שאינם צריכים להתקיים. להלן 15 דוגמאות


