7 תכונות VLC שאולי אינך מכיר
תוכנית חינוכית של טכנולוגיה / / December 30, 2020
הורדת קטעי וידאו מ- YouTube, המרת קבצים, נורמליזציה של שמע ותכונות אחרות של נגן הווידיאו הפופולרי.
VLC הוא נגן מדיה חוצה פלטפורמות בחינם. התוכנית קיימת מעל 20 שנה, במהלכה רכשה מספר עצום של פונקציות. בואו נדבר על כמה מהלא מובנים מאליהם.
1. הקלטת וידאו על המסך
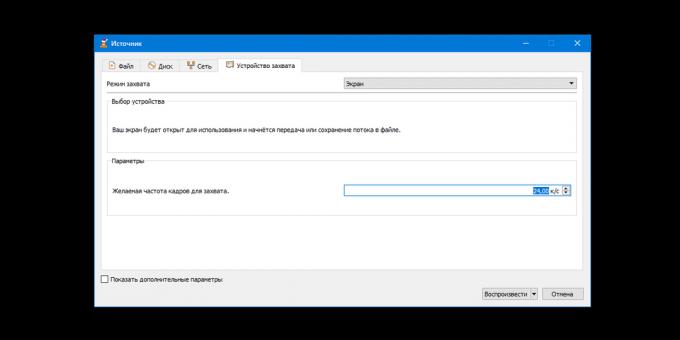
VLC מאפשר לך להקליט תמונת מסך ולשמור את התוצאה בפורמטים שונים. אין קול, אבל איכות טובה. כך תעשה זאת:
- לחץ על "מדיה" → "פתח מכשיר לכידה".
- בחר מסך מרשימת מצב לכידה.
- הגדר את קצב המסגרות הרצוי. 15 עד 30 תמונות לשנייה אמורות להספיק.
- לחץ על החץ לצד לחצן ההפעלה ובחר המרה.
- ברשימת הפרופילים, הקצה פורמט מתאים. למשל, זה יעשה H.264 + MP3 (MP4).
- לחץ על "עיון", הזן שם לקובץ הווידיאו העתידי ובחר תיקיה לאחסונו. לאחר מכן לחץ על "שמור".
- כדי לאפשר הקלטה, השתמש בלחצן "התחל".
- כדי לעצור, לחץ על "עצור" בתפריט הנגן.
2. המרת קבצי וידאו

VLC נוח לשימוש כממיר וידאו. תכונה זו שימושית במיוחד עבור קבצים גדולים שאינם נוחים להמיר באינטרנט. אז השחקן מסוגל להפוך את הסרט כולו. אך ראוי לומר כי תהליך זה לא יהיה מהיר.
התוכנית אינה מציינת את סוגי הסרטונים שהיא מקבלת להמרה. אבל אתה יכול לבחור פורמטים כגון MP4, Webm, ASF, TS ואחרים כקובץ הפלט. כדי להמיר וידאו באמצעות VLC, בצע את הפעולות הבאות:
- לחץ על מדיה → המר / שמור.
- השתמש בלחצן "הוסף" ובחר את קובץ הווידאו שברצונך להמיר.
- לחץ על "המר / שמור".
- מצא את פורמט הפלט ברשימת הפרופילים.
- לחץ על עיון, הזן שם לקובץ הווידיאו העתידי ובחר תיקיה לאחסונו. לאחר מכן לחץ על "שמור".
- כדי להתחיל בהמרה, השתמש בלחצן "התחל".
- המתן עד שציר הזמן בנגן יהיה מלא.
3. השמעת וידיאו ביוטיוב
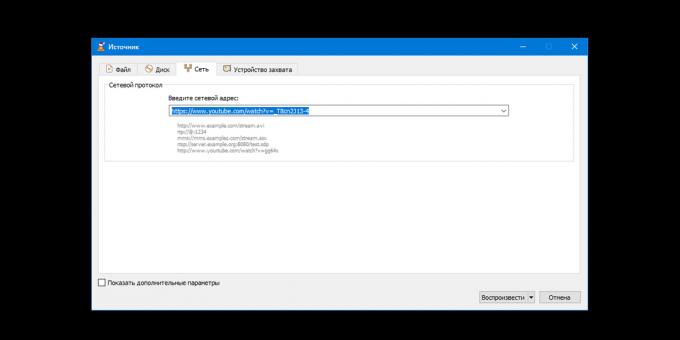
VLC יכול להזרים סרטוני YouTube ללא פרסומות. פונקציה זו יכולה להיות שימושית לצפייה רציפה של זמן ארוך וִידֵאוֹ. נכון, הנגן לא משמיע כמה סרטונים.
כך תוכל לצפות בסרטוני YouTube באמצעות נגן VLC:
- לחץ על מדיה → פתח URL.
- הדבק את הקישור לסרטון בשדה "הזן כתובת רשת".
- לחץ על "הפעל".
4. הורד סרטוני YouTube

התוכנית יכולה לא רק להשמיע אלא גם להוריד קטעי וידאו מ- YouTube. אך שוב, שיטה זו אינה עובדת עם כמה סרטונים. כדי להוריד סרטוני YouTube, בצע את הפעולות הבאות:
- לחץ על מדיה → פתח URL.
- הדבק את הקישור לסרטון בשדה "הזן כתובת רשת".
- לחץ על "הפעל".
- לחץ על כלים → מידע על קודקים.
- העתק את הקישור משדה המיקום.
- פתח את הקישור שהועתק בדפדפן, לחץ באמצעות לחצן העכבר הימני על הסרטון והשתמש בפריט "שמור וידאו כ".
5. שימוש באקולייזר המובנה
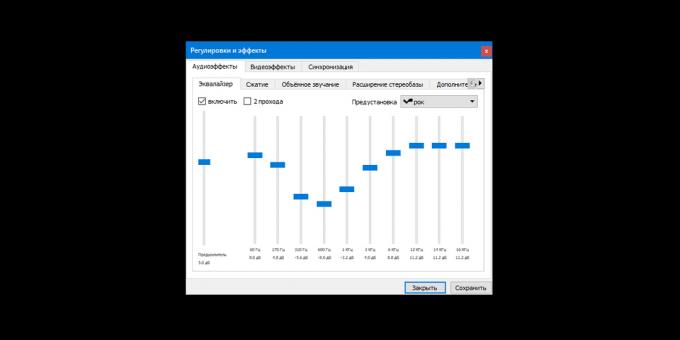
אם פתאום אתה לא מרוצה מהצליל סרט צילום או מוזיקה, תוכלו להתאים אישית את האודיו לפי טעמכם. לשם כך, התוכנית כוללת עד 11 פרמטרים. כך תעשה זאת:
- לחץ על "כלים" → "אפקטים ומסננים" → "אפקטים של שמע" → "אקולייזר" ולחץ על "אפשר".
- התאם את הגדרות השמע באופן ידני או בחר באחת מההגדרות המוגדרות מראש ושמור את השינויים.
6. נורמליזציה של שמע

יש סרטים שלא נוח עם שינויים בנפח. ירי ופיצוצים בהם נשמעים חזקים מדי, והשיחות שקטות. פונקציית נורמליזציה השמעית יכולה לתקן את המצב.
בזמן כתיבת שורות אלה לא נמצא שום סרט שמבחן נורמליזציה. אבל חברי הפורום הרשמי של VLC מבטיחים שהפונקציה עובדת. כך משתמשים בה:
- פתח את החלק "כלים" → "אפשרויות" → "שמע".
- הפעל את האפשרות "נרמל את עוצמת הקול ל".
- בתחתית החלון, לחץ על "הכל" תחת הפריט "הצג הגדרות".
- בחלונית השמאלית בחרו באודיו → פילטרים → נורמליזציה של עוצמת הקול.
- הגדר מגבלות למספר מאגרי שמע ורמת עוצמת הקול. קהילת VLC ממליצה לציין ערכים של 10 ו- 1.60 בהתאמה.
- לחץ על "שמור" והפעל מחדש את הנגן כדי שהשינויים ייכנסו לתוקף.
7. שחק מהנקודה בה הסתיים הצפייה

VLC יכול להפעיל וידאו מהרגע בו המשתמש סיים לצפות. עבור השחקן הזה זוכר את התקדמות ההשמעה במאה הקבצים האחרונים. כדי לאפשר הצגה מהמיקום האחרון בסרגל הצפייה ב- VLC, בצע את הפעולות הבאות:
- פתח את הקטע "כלים" → "אפשרויות" → "ממשק".
- בחר "תמיד" לצד "המשך ההפעלה" ושמור את השינוי.
הורד את VLC עבור Windows, Linux או MacOS →
קרא גם💻🎥🖥
- כיצד להאיץ סרטונים בנגנים ובעורכים פופולריים
- כיצד לצפות בסרטים ותוכניות טלוויזיה באמצעות טורנטים מבלי לחכות להורדה
- מה לעשות אם קובץ וידאו ניזוק ולא ייפתח
- 10 נגני הווידאו הטובים ביותר לאנדרואיד ו- iOS
- כיצד להשתמש ב- VLC כעורך וידאו



