מה לעשות אם ה- Mac שלך לא ייכבה
Mac Os / / January 07, 2021
מה לעשות אם ה- Mac שלך לא יכול להפעיל, אנחנו כבר להבין. עכשיו בואו נראה איך להתמודד עם הבעיה ההפוכה.
סגור יישומים קפואים
לפעמים תוכניות פועלות קופאות ומונעות אתחול מחדש של המכשיר. במקרה זה, ה- Mac עשוי להציג את ההודעה "התוכנית אינה מאפשרת להפעיל מחדש את המחשב שלך", אך לא תמיד.
סגור תוכניות קפואות. לשם כך לחץ באמצעות לחצן העכבר הימני על הסמל ב- Dock ובחר Force Quit.
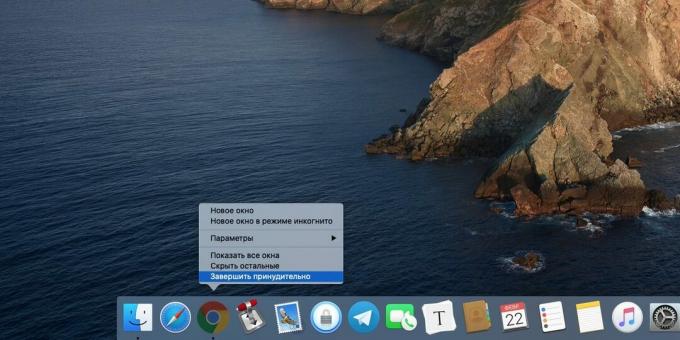
אתה יכול גם לנסות ללחוץ על Apple → כוח צא או ללחוץ על Alt + Cmd + Esc, להצביע על יישום קפוא ובחר צא.
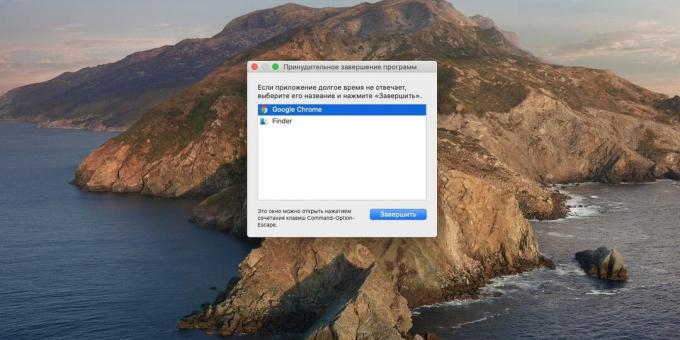
לאחר סגירת כל התוכניות, נסה לכבות שוב.
לסיים תהליכים מיותרים
זה קורה שיישומים אינם מגיבים לא לפקודת הסיום או לכפתור סגירת החלון. במקרה זה, אתה יכול להרוג את התהליך דרך "צג המערכת" - זה כמעט כמו "מנהל המשימות" ב- Windows 10.
לחץ על משטח ההפעלה → אחרים → צג המערכת. או פתח את זרקור עם Cmd + Space, התחל להקליד את המילה ניטור, וה- Mac שלך ימצא את זה עבורך.
בחלון שמופיע בחר בתהליך שלא תוכל לסגור ולחץ על כפתור "עצור" (עם צלב, הראשון בלוח). ה- Mac יבקש ממך לאשר את פעולותיך - לחץ על Force Quit.

חזור על פעולה זו עבור כל יישומים קפואים ונסה לכבות את ה- Mac שוב.
נתק ציוד היקפי
אם מחברים כוננים חיצוניים למחשב, כונני הבזק, מצלמות ודברים אחרים, הם יכולים למנוע את כיבוי המערכת. לכן, השבת את הכל למעט העכבר או משטח העקיבה.
לחץ באמצעות לחצן העכבר הימני על המדיה ולאחר מכן בחר הוצא. או גרור את הסמל שלו לאשפה. אל דאגה, זה לא יסיר אותו, זה רק ינתק אותו.
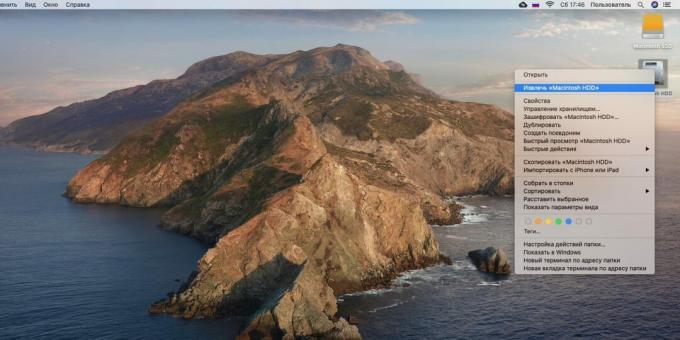
אם לא ניתן להוציא את הדיסק, מצאת את הבעיה. אתה יכול ללחוץ על כפתור ה- Checkout. או פתח את "טרמינל" והקלד שם את הפקודה:
רשימת diskutil
תופיע רשימה של הכוננים שלך. זכור את שם ההתקן שלא ניתן לנתק והזן את הפקודה:
diskutil unmountDisk force / Volumes / device_name
המערכת יכולה כעת לכבות כרגיל.
נסה כיבוי כפוי
אם הצעדים שננקטו לא הובילו לשום דבר, השבת את המחשב בכוח.
ברוב המקינטים, זה מספיק כדי להחזיק את לחצן ההפעלה לחכות ולחכות שהמסך ייכבה. ב- MacBook עם מקש מגע מזהה, החזק אותו לחוץ למשך מספר שניות. כדי להפעיל את המכשיר שוב, עליך לסגור ולפתוח את המכסה.
לחלופין, תוכל לנסות ללחוץ על Ctrl + Cmd + Eject או Ctrl + Cmd + Touch ID.
אתחול למצב בטוח
ניתן להשתמש בשלבים שלעיל במקרים בודדים, אך אם ה- Mac חווה בעיות כיבוי כל הזמן, עליך לתקן את הסיבה.
קודם כל, נסה לבצע אתחול מחדש למצב בטוח. macOS יסרוק את הדיסק שלך לאיתור בעיות וינסה לתקן אותן. בנוסף, גופני צד שלישי, גרעינים, מערכת כסף מזומן ועוד כמה דברים שיכולים (בתיאוריה) לגרום לבעיות.
- כבה את ה- Mac שלך. במידת הצורך - בכוח.
- לחץ על לחצן ההפעלה, ואז לחץ לחיצה ממושכת על מקש Shift.
- שחרר את Shift כאשר אתה רואה את חלון הכניסה.
ואז אתחל מחדש כרגיל.
קרא גם🧐
- כיצד להפעיל את המחשב במצב בטוח ומה לעשות הלאה
אפס את SMC
בקר ניהול המערכת (SMC) אחראי על דברים כמו ניהול צריכת חשמל, טעינת סוללה ותאורה אחורית של המקלדת. לפעמים בעיות כיבוי יכולות להיגרם בגלל בעיה עם SMCאז כדאי לנסות לאפס את זה.
- במכשירי Mac נייחים, כבה את המחשב, נתק את כבל החשמל והמתן 15 שניות. ואז חבר מחדש את הכבל ולאחר 5 שניות לחץ על לחצן ההפעלה כדי להפעיל אותו.
- במחשבים ניידים עם סוללה נשלפת, כבה את ה- Mac, הסר את הסוללה ואז לחץ והחזק את לחצן ההפעלה למשך 5 שניות. לאחר מכן, עליך להתקין את הסוללה וללחוץ על כפתור ההפעלה.
- במחשבים ניידים עם סוללה שאינה ניתנת להסרה, כבה את ה- Mac ולחץ והחזק את מקש Shift + Command + Option בו זמנית עם לחצן ההפעלה למשך 10 שניות. לאחר מכן, שחרר את כל המקשים ולחץ על לחצן ההפעלה כדי להפעיל אותו.
- ב- MacBooks חדשים יותר (2018 ואילך), ההליך שונה במקצת. כבה את המחשב הנייד, לחץ והחזק למשך 7 שניות את מקש Shift הימני, את Option השמאלי ואת מקש Control השמאלי. מבלי לשחרר אותם, החזק את לחצן ההפעלה למשך 7 שניות. ואז שחרר את כל המקשים ואת לחצן ההפעלה, המתן מספר שניות והפעל את המחשב הנייד כרגיל.
קרא גם🧐
- כיצד לאפס את הגדרות SMC ב- MacBook Air ו- MacBook Pro החדשים
אפס את PRAM ו- NVRAM
זיכרון לא נדיף NVRAM ו- PRAM משמשים את ה- Mac לאחסון הגדרות כגון סדר אתחול הדיסק, רזולוציית המסך ומידע אודות אזור זמן. לפעמים קריסות בזיכרון זה מונעות את כיבוי המערכת.
- נתק את ה- Mac שלך.
- לחץ על לחצן ההפעלה (או מגע מזהה בחלק ממקבוקי ה- MacBook).
- לחץ והחזק Alt + Cmd + P + R.
- שחרר מקשים אלה לאחר 20 שניות. ה- Mac אמור לאתחל כרגיל.
התקן מחדש את MacOS
אם שום מאמץ יכול לפתור את הבעיה, התקן מחדש את MacOS. גיבוי של כל הקבצים והמסמכים החשובים שלך. כבה את המחשב ואז הפעל אותו שוב והחזק את מקשי Cmd + R לחוץ. בתפריט השחזור שמופיע בחר באפשרות "התקן מחדש את MacOS”ופעל לפי ההוראות שעל המסך.
קרא גם🧐
- מה לעשות אם Mac לא יתחבר ל- Wi-Fi
- מדריך להתקנת עגינה ל- MacOS
- 8 בעיות מק נפוצות וכיצד לתקן אותן


